生活已是百般艰难,为何不努力一点。下面图老师就给大家分享Photoshop快速制作流行的彩色文字人像,希望可以让热爱学习的朋友们体会到PS的小小的乐趣。
【 tulaoshi.com - ps入门教程 】
制作文字人像的思路基本接近,过程:先把人物单独抠出来,背景单一的图片可以不用抠;然后用通道或调色工具提取人像的暗部区域;再输入文字,稍微做一些排版后合并为一个图层;用人像暗部选区复制文字得到初步文字人像;后期处理细节,添加一些颜色即可。
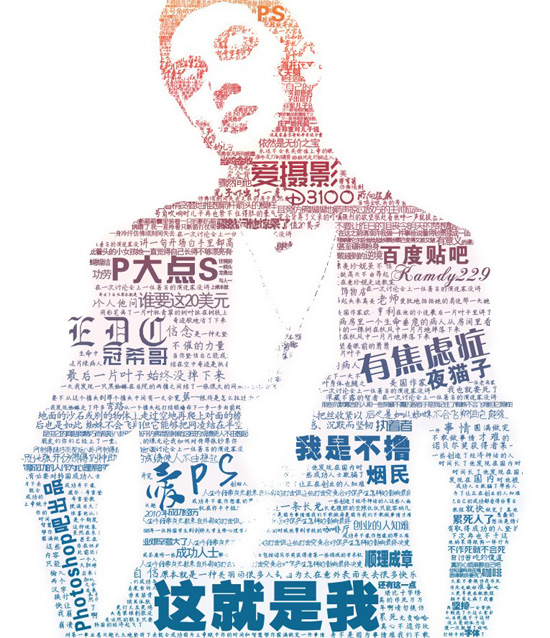

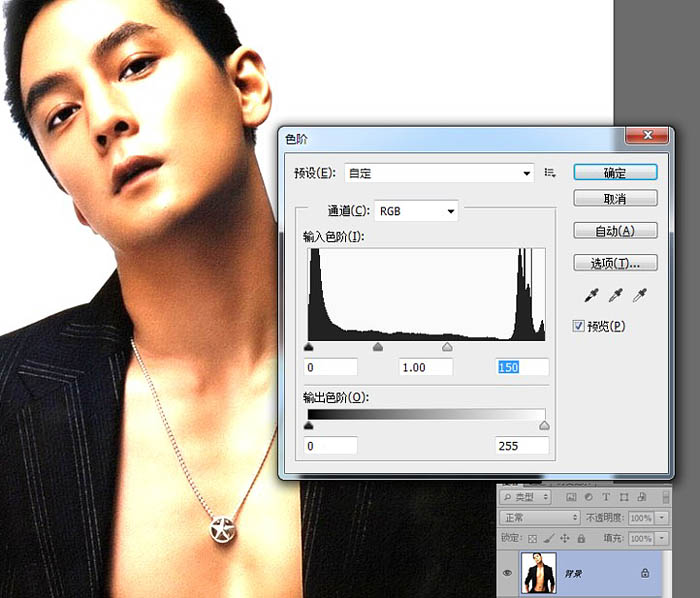
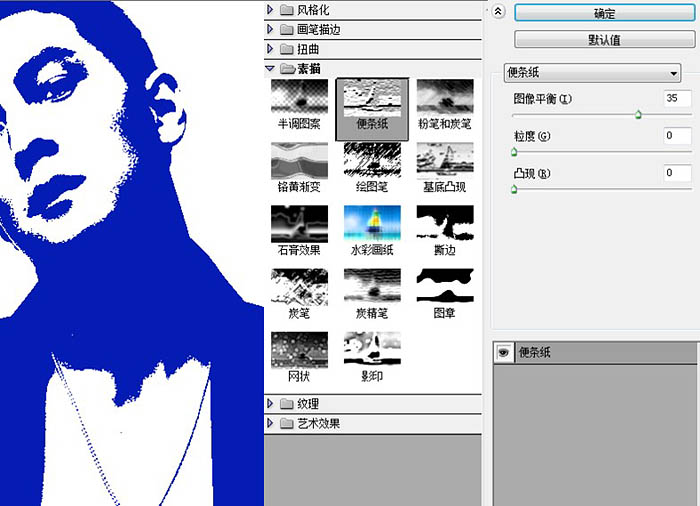
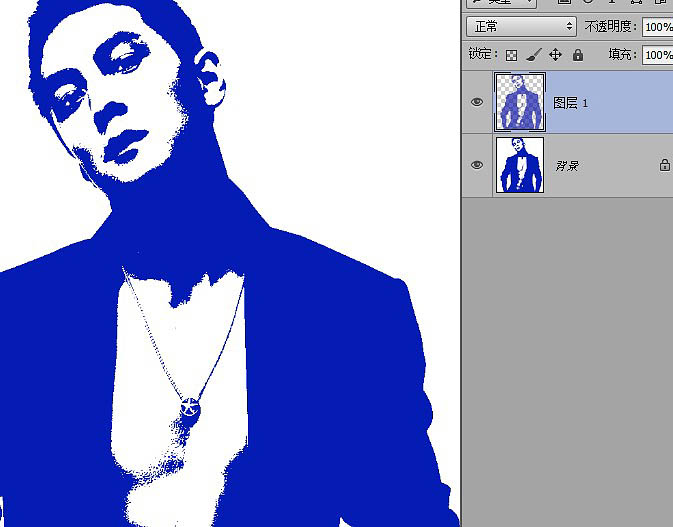
【大字体】,打上自己想要的文字,调整字体大小,然后对文字更换字体(粗一些的字体),字体别太细,种类也不用很多,几种就够了。打好排版完成之后把那些大字体,合并成一个图层命名大字。
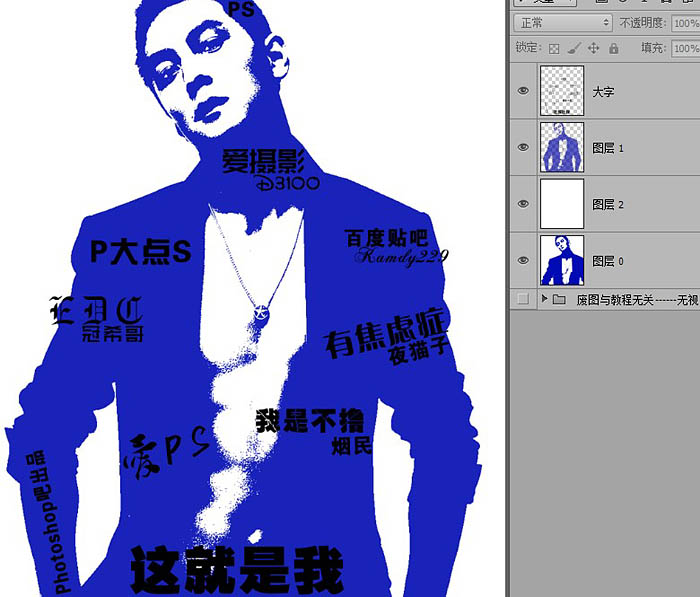
主要是把文字围绕在打字身边,其它地方,用小字填充,尽量别复制,否则复制多的地方会出现平铺一样的纹理现象,如果遇到图像面积比较大,那用复制也行,但是记得要改字体和大小。
字体输入多了,可以建立一个组出来专门放小字(选要组合的文字图层按Ctrl+G)这是一个体力活,慢慢弄吧,遇到面积大的图像需要点时间。我想说,我这个素材会让人崩溃,足足花了两个多小时才铺满,堪比十字绣!大家做的时候可以把图像缩小一些比例,以免浪费时间。如果你是要打发时间那另谈。我差不多把一篇短篇小说都打进去了。做好的效果如下:
(只是为了练手的可以网上随便复制一段…)。
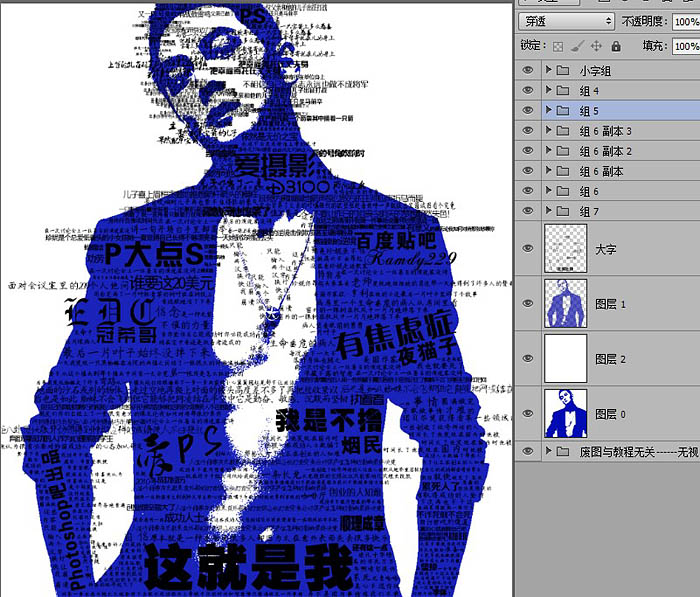
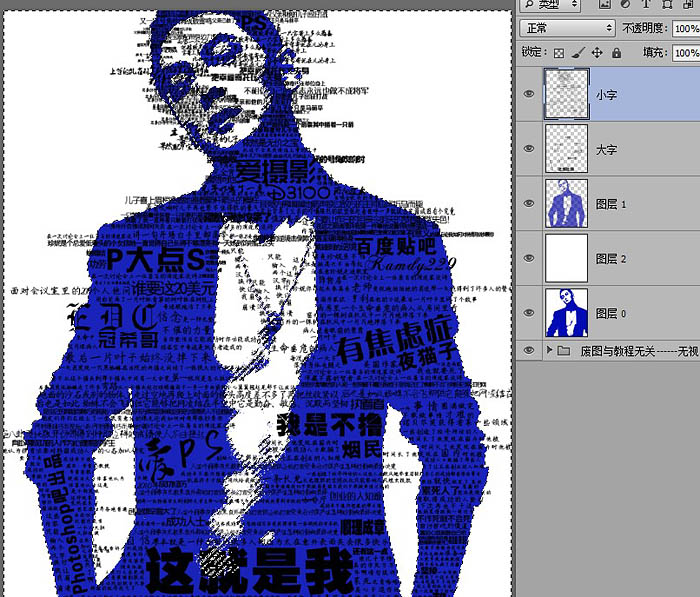
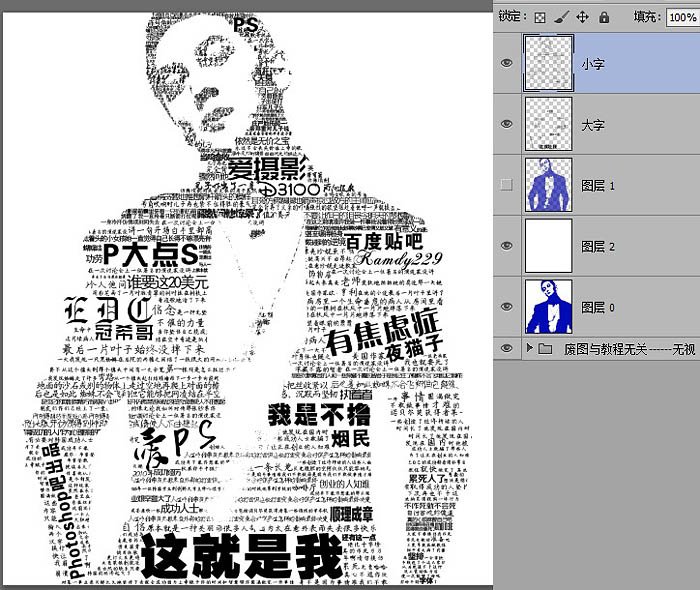
色标颜色如下:#f0803c、#EE4935、#D13A49、#A23D4D、#80556B、#2068a0、#0f6892。色标位置如图。
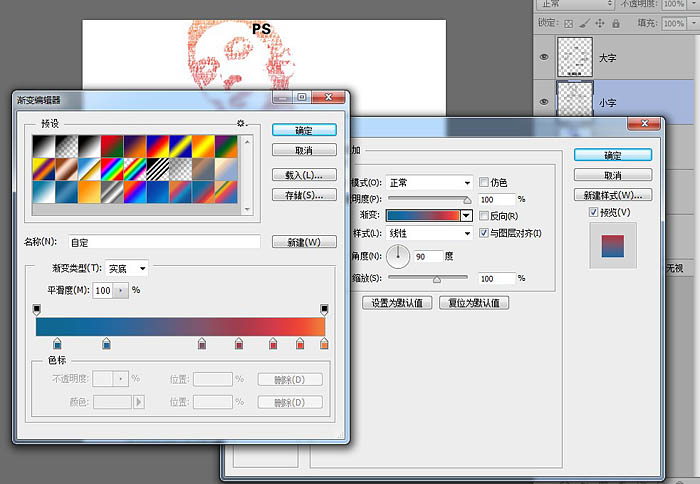
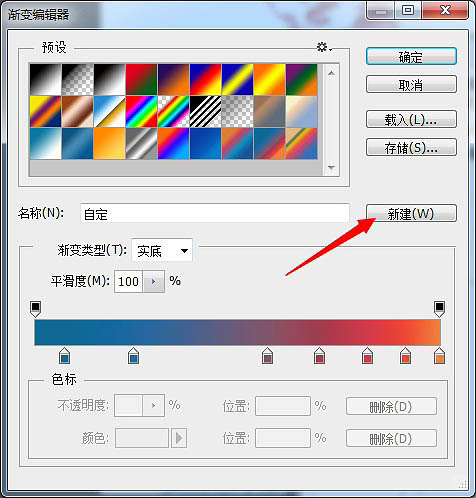
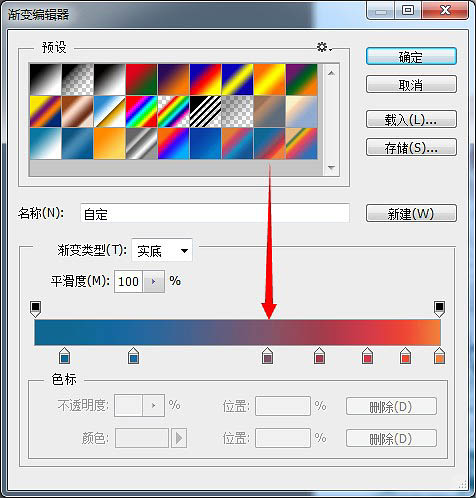
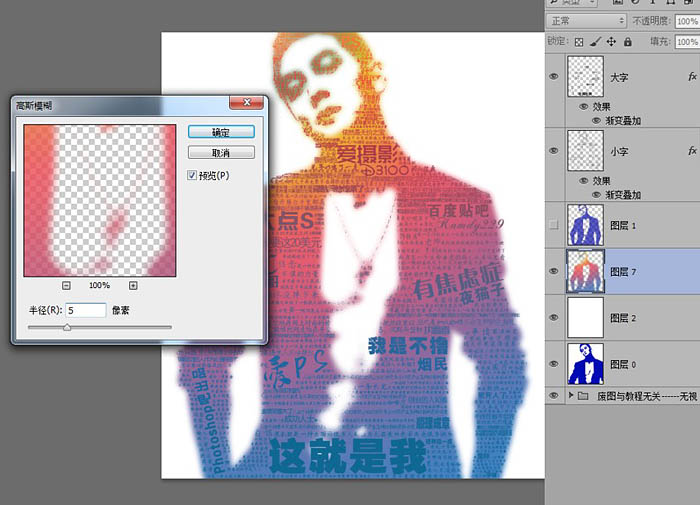
颜色深浅是根据小字体密度决定的。也许有人会问为什么大字和小字不合并在一起加渐变?只是因为作品保留为PSD以后要改大字的时候可以直接改那个图层就可以了,如果你是要做一次就扔掉的,也可以合并成一层无所谓。但是像我这么大面积的图像做了两个多小时,我是舍不得浪费掉的。过程都快让我吐血了。
作品完成图层结构。
(本文来源于图老师网站,更多请访问http://www.tulaoshi.com)
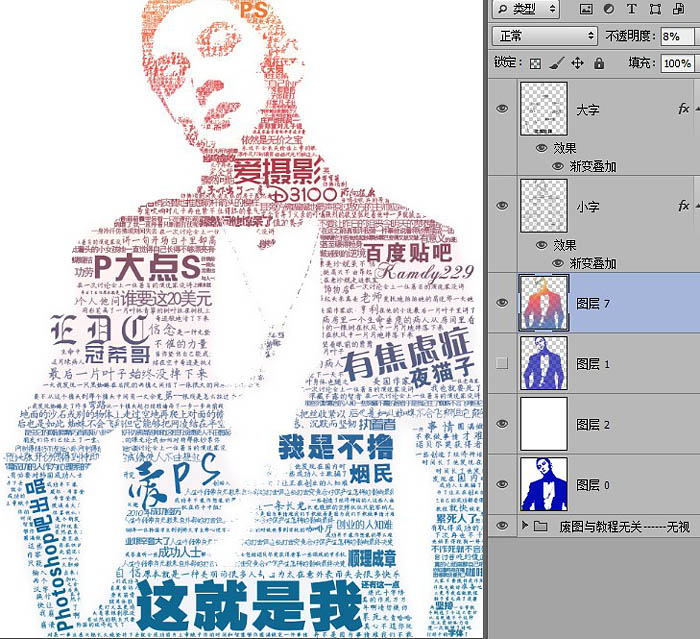
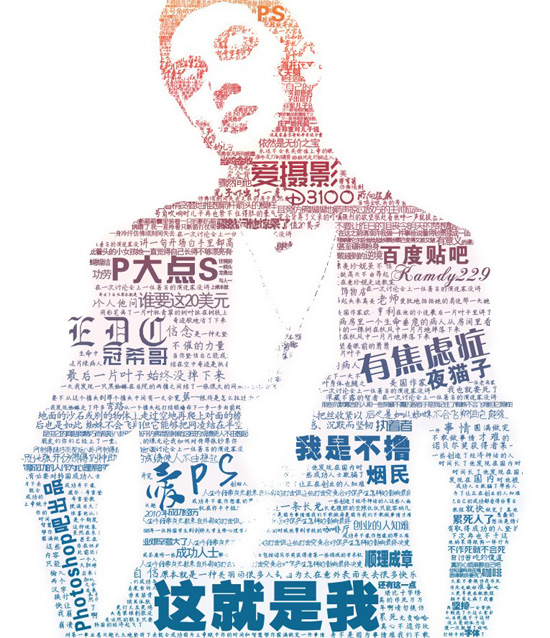
来源:http://www.tulaoshi.com/n/20160201/1525169.html
看过《Photoshop快速制作流行的彩色文字人像》的人还看了以下文章 更多>>