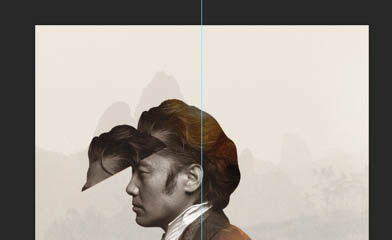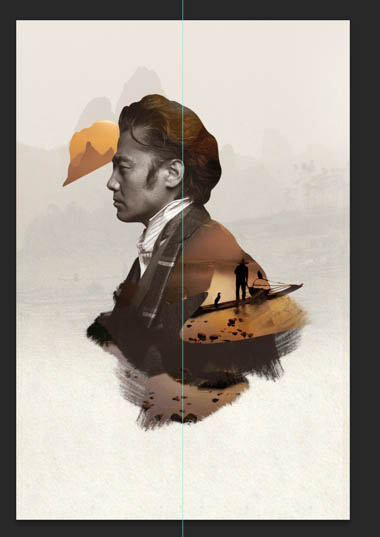【 tulaoshi.com - ps入门教程 】
教程重点是人像部分的处理,有点类似二次曝光。过程:把人物抠出来去色;用墨迹笔刷给人物底部等区域添加墨迹效果;再用风景图片叠加到人物上面,添加蒙版控制图片显示范围;再同样的方法给头部及墨迹部分增加影像效果即可。
最终效果

1、首先我们需要一个不单调的背景。
找一张你喜欢的背景,图像-调整-去色,然后调节色彩平衡,加黄加红,使整体色调偏棕色。调整透明度,我的透明度是20%。下方可以放点纸质质感背景,个人感觉没有也无所谓。

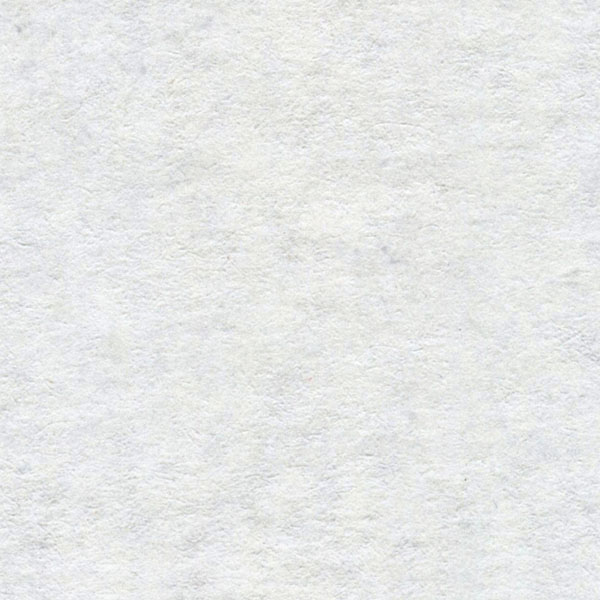
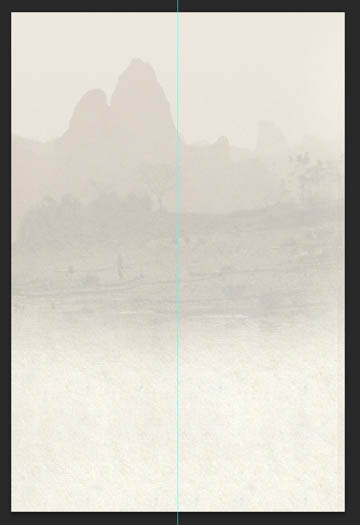
2、然后我们需要抠一张我叔的帅脸,去色,依旧色彩平衡加黄加红。
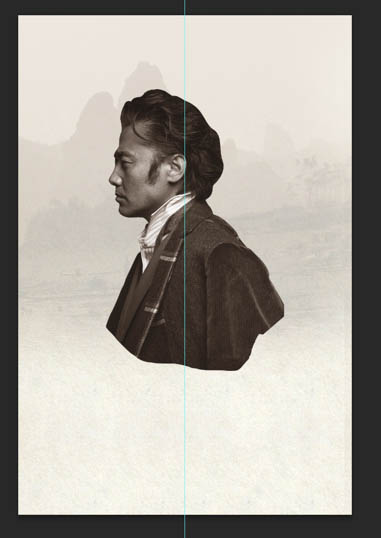
3、我们需要新建一个图层,在我叔身上加点笔刷,点这里下载水墨笔刷。

4、拖一层山水背景,盖住我叔。
5、ctrl+点击图层缩略图,选择抠出来的波叔。
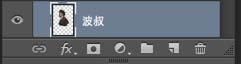
6、选择刚才的山水背景,点击灰色圆圈添加蒙版。大概是这种效果。

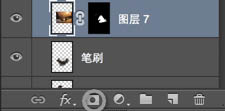
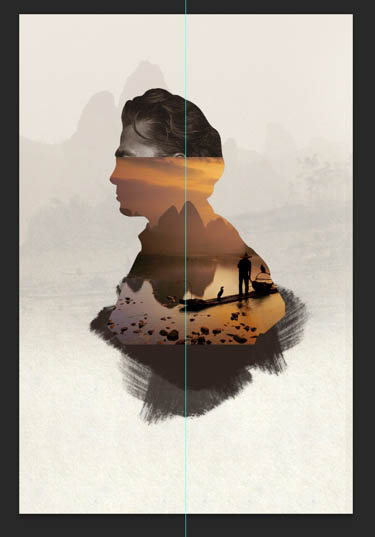
7、调节成前景色白,后景色黑。

8、用钢笔把不需要的部分勾出来,右键-在蒙版上填充后景色,不自然的地方用橡皮擦一下。
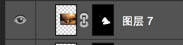
(本文来源于图老师网站,更多请访问http://www.tulaoshi.com)
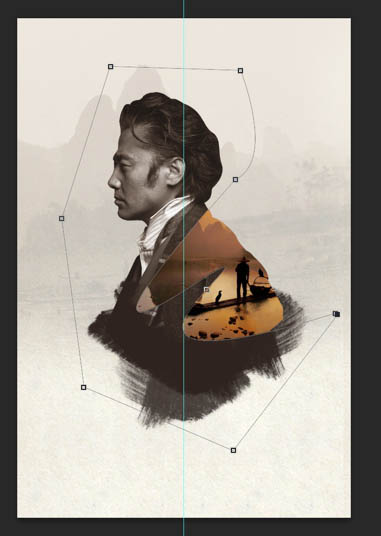
9、复制一层风景层(图层7),停用蒙版,用作参照。用钢笔把船在人物外的部分抠出来,在原风景层(图层7)的蒙版上填充白色出现完整的船。删掉复制的参照层。
再用墨迹笔刷对准原来墨迹笔刷的位置,在人物蒙版上刷一笔白色的墨迹,出现墨迹边缘。如果钢笔用得不熟,随便用橡皮擦擦效果也不错的。
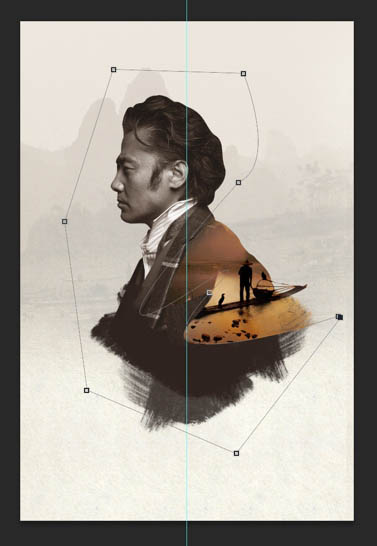
10、ctrl+点击第三步的笔刷缩略图。
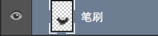
11、再复制一层风景层,像第5步一样添加蒙版,用橡皮根据你的感觉随便擦擦。

12、ctrl+点击人物的缩略图。
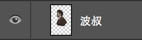
(本文来源于图老师网站,更多请访问http://www.tulaoshi.com)13、再复制一层风景层,像第8步一样添加蒙版,用橡皮根据你的感觉随便擦擦,留出头发部分,然后把这个图层模式调成滤色。
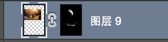

14、抠我叔半张帅脸出来。
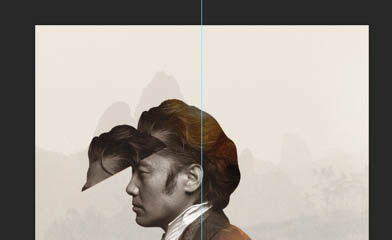
15、重复第10步到第13步的原理,ctrl+点击半张帅脸的缩略图,再复制一层风景层,像第12步一样给风景层添加蒙版。然后是这个样子。
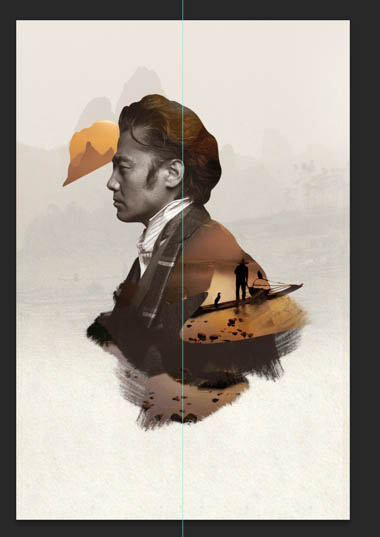
16、剩下的根据自己的喜好来随意发挥就好,我加了几个小舟丰富画面。

17、加字,完成最终效果。



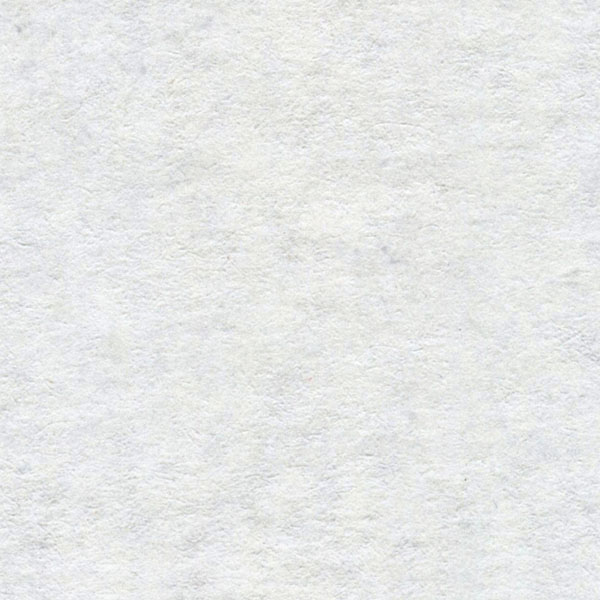
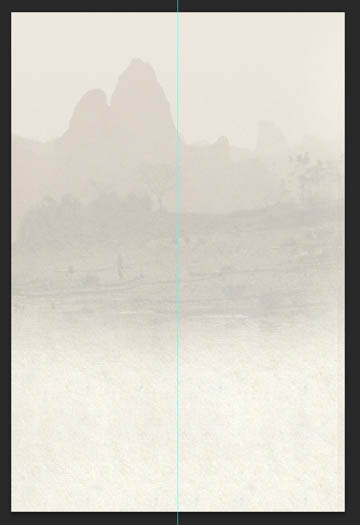
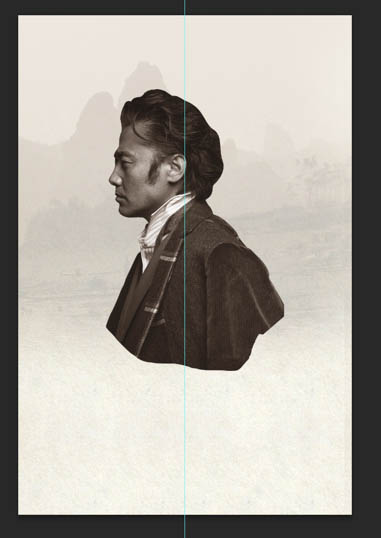

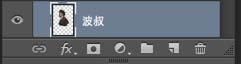

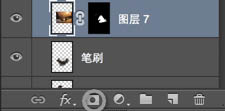
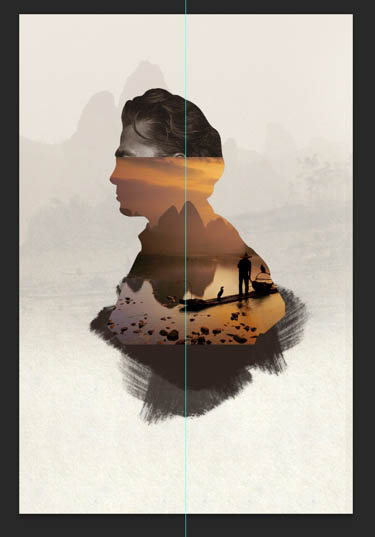
![]()
![]()
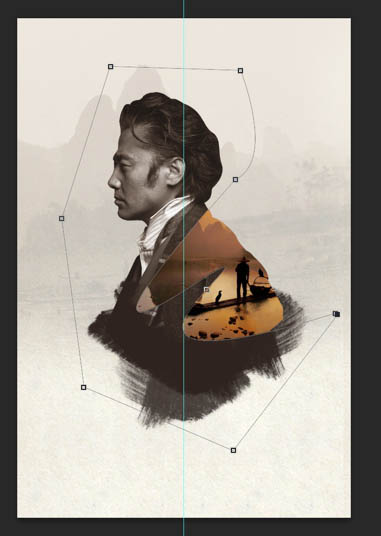
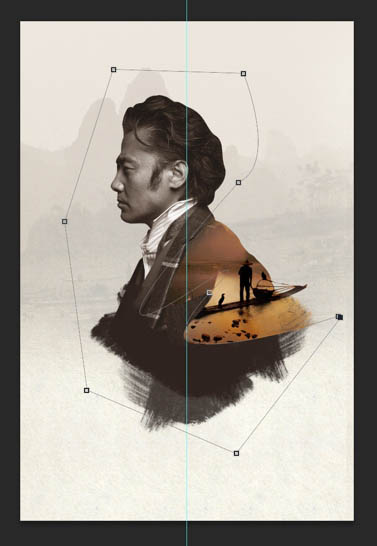
![]()
![]()
![]()
![]()