今天图老师小编给大家精心推荐个Photoshop制作创意的泡泡头像教程,一起来看看过程究竟如何进行吧!喜欢还请点个赞哦~
【 tulaoshi.com - ps入门教程 】
泡泡头像制作思路:先选好人物和泡泡素材;人物部分用滤镜等转为塑料材质并简单润色;再把处理好的人像头部抠出并融合到泡泡上面;后期处理细节,整体润色即可。 最终效果


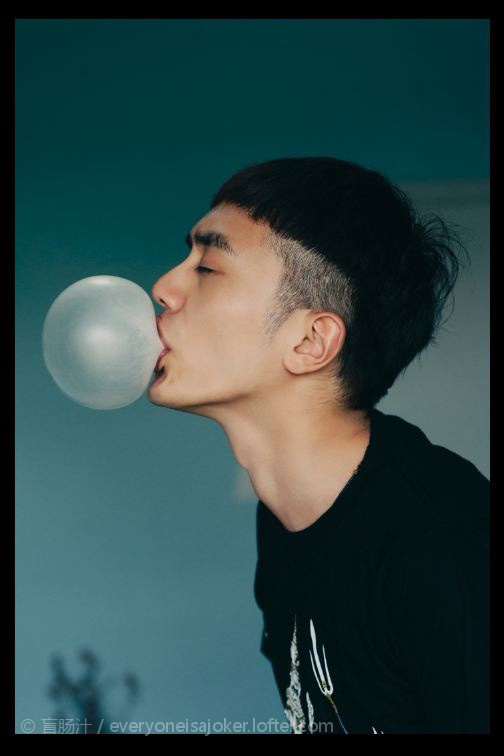
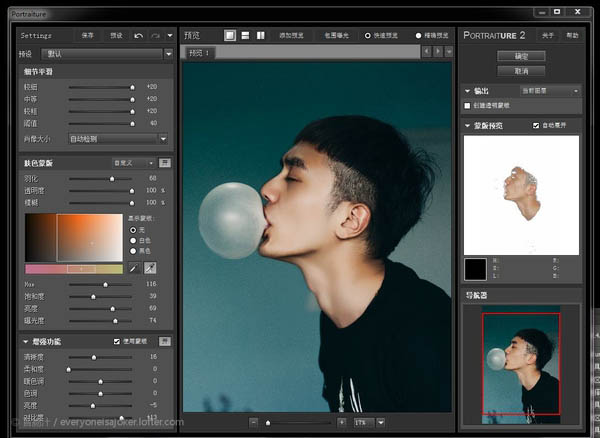
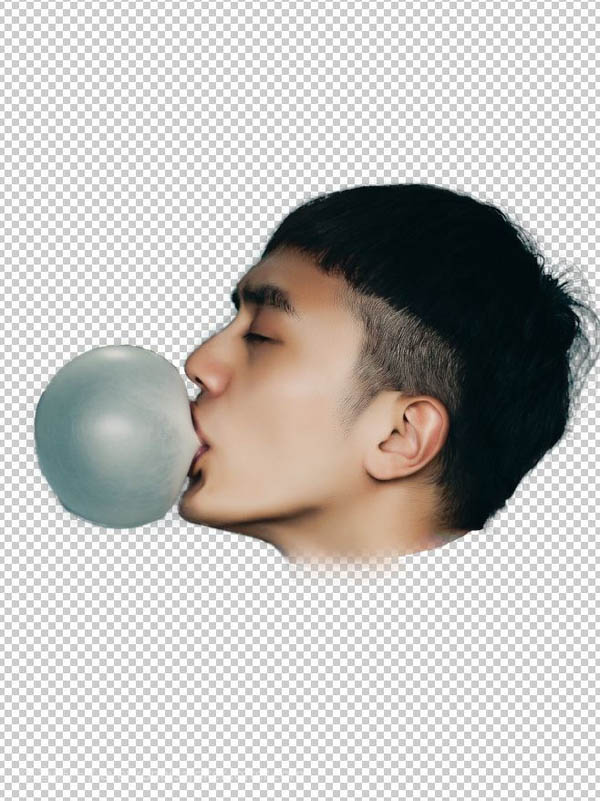
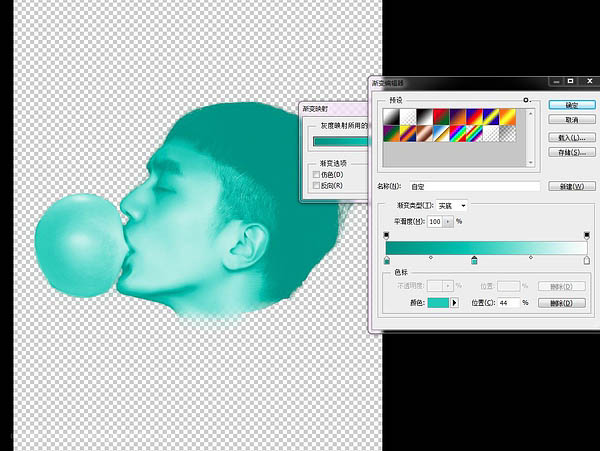
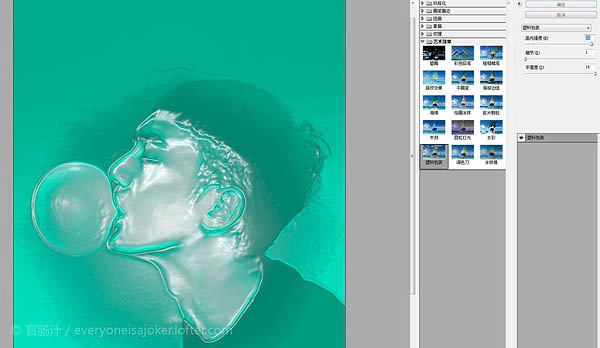
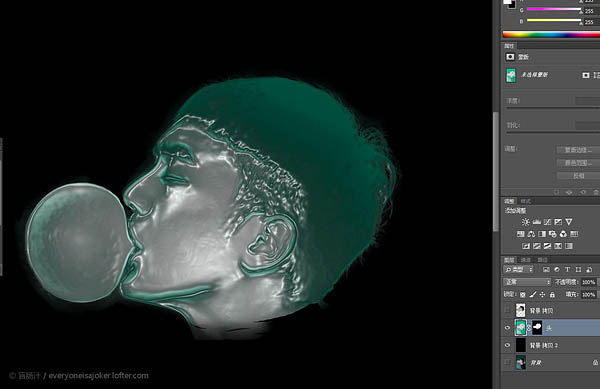


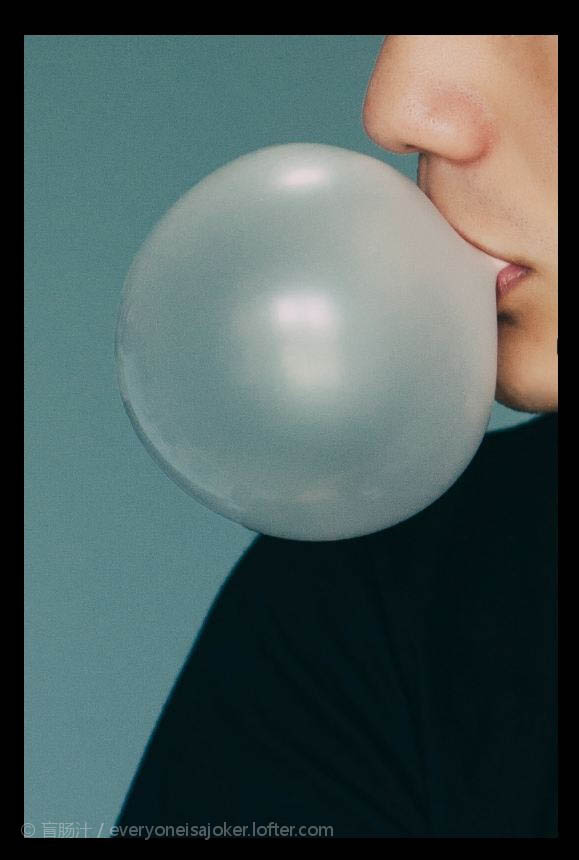
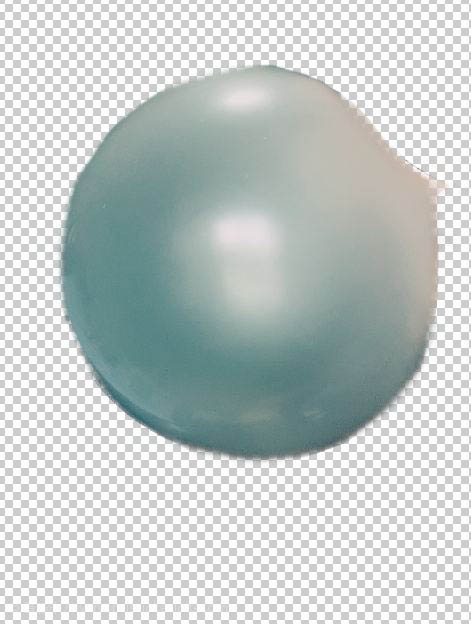
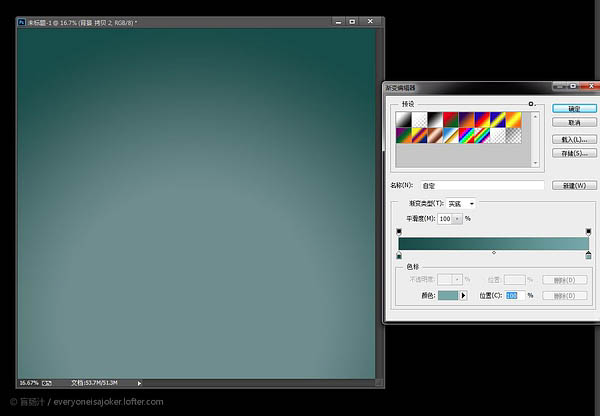



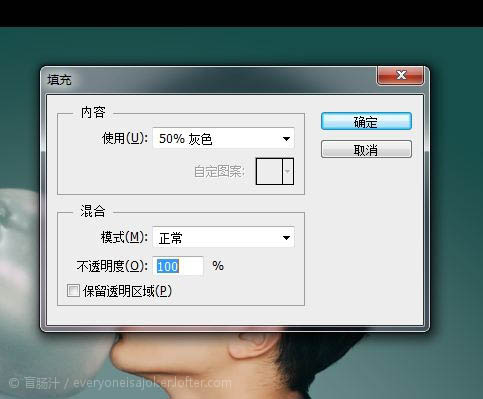


来源:http://www.tulaoshi.com/n/20160201/1525216.html
看过《Photoshop制作创意的泡泡头像》的人还看了以下文章 更多>>