今天图老师小编给大家展示的是Photoshop制作非常精致的金属音乐播放器图标,精心挑选的内容希望大家多多支持、多多分享,喜欢就赶紧get哦!
【 tulaoshi.com - ps入门教程 】
制作图标之前,有很多的工作要做,先找出相关的实物图参考,然后自己构思出想要的效果并画出草图。后期用PS慢慢细化,把想要的形状、颜色、质感、纹理等都表现出来即可。 最终效果

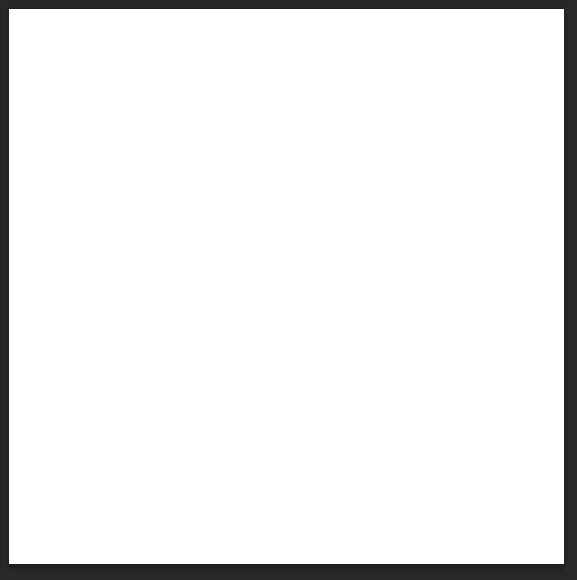
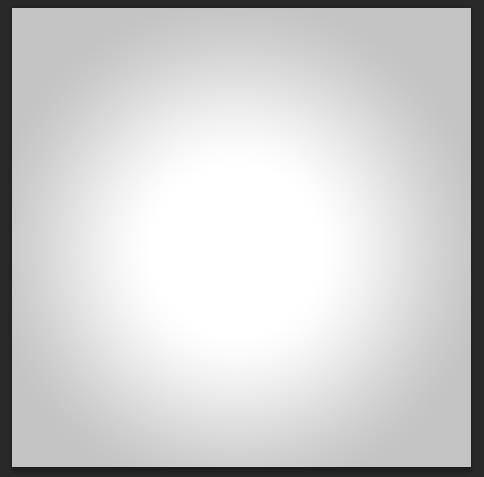
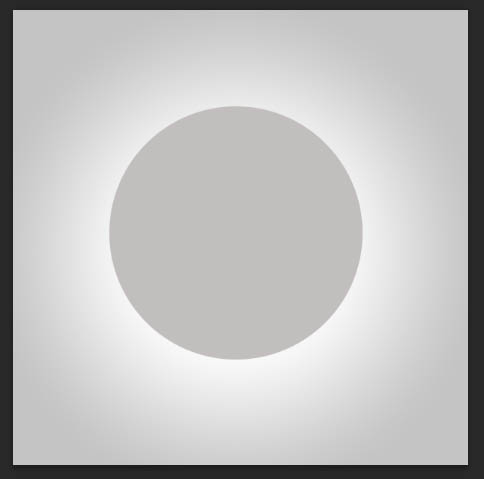
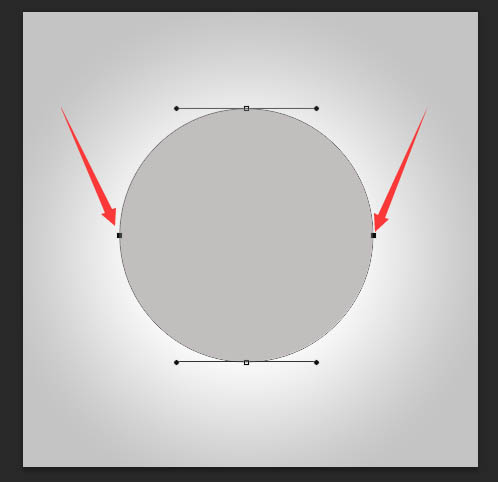
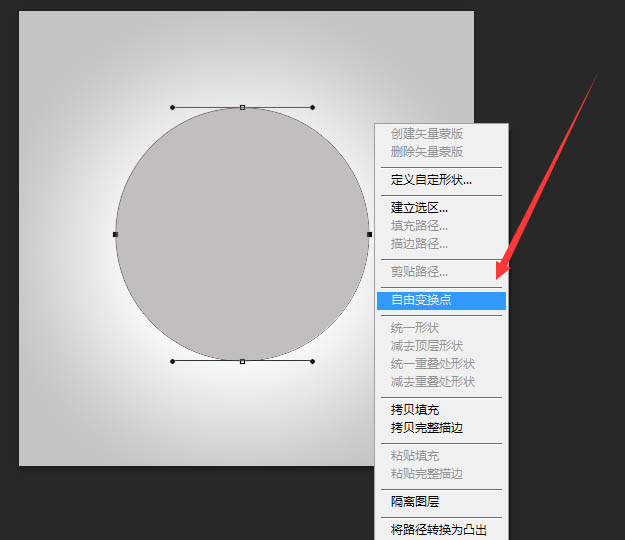
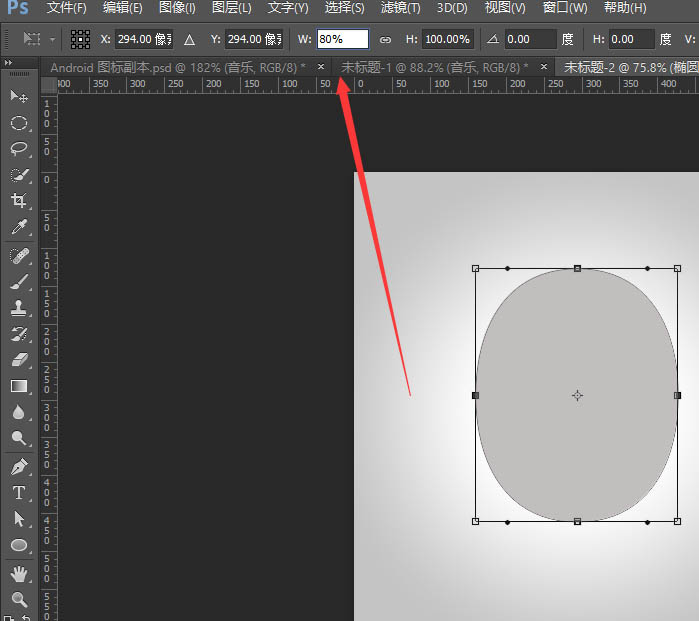
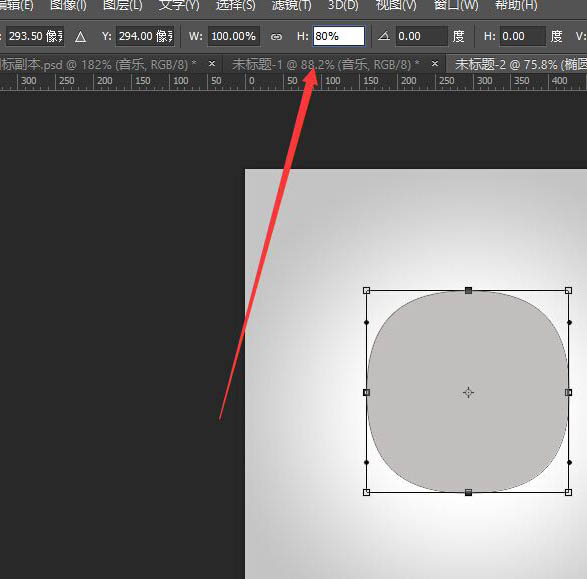
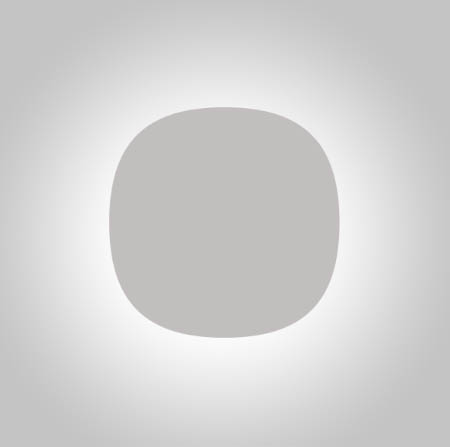
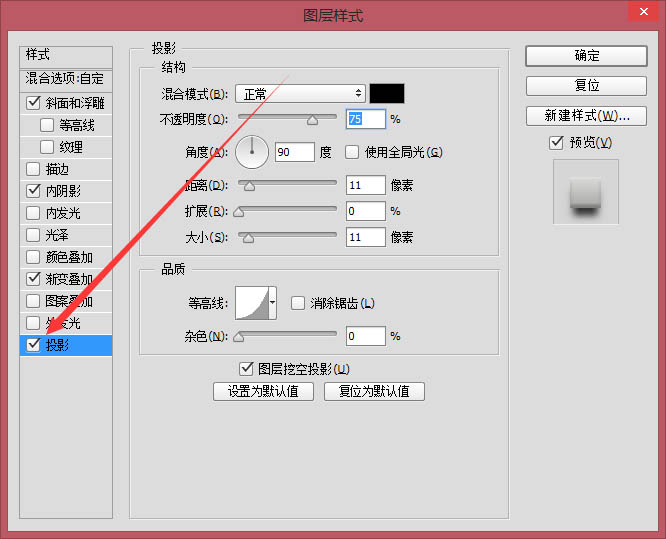
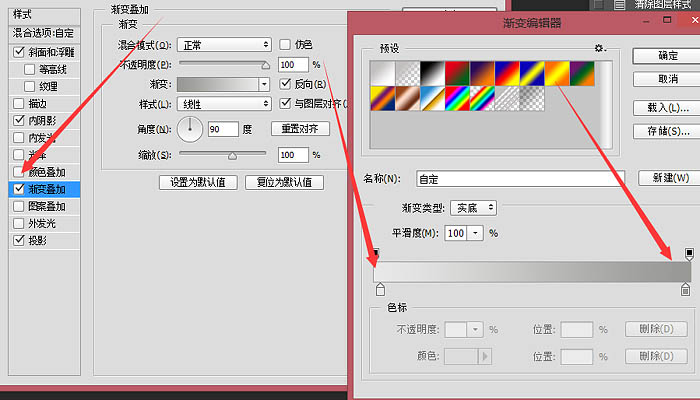
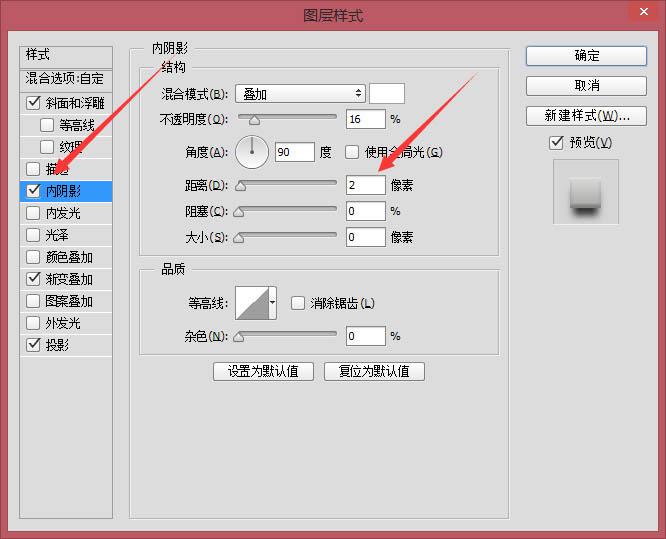
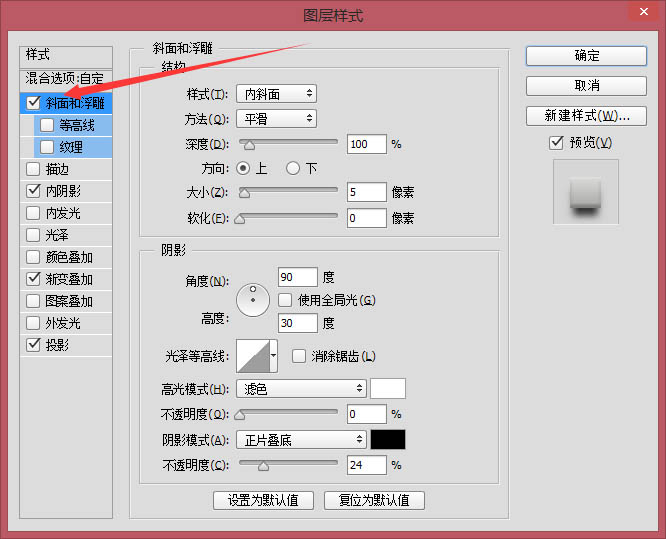
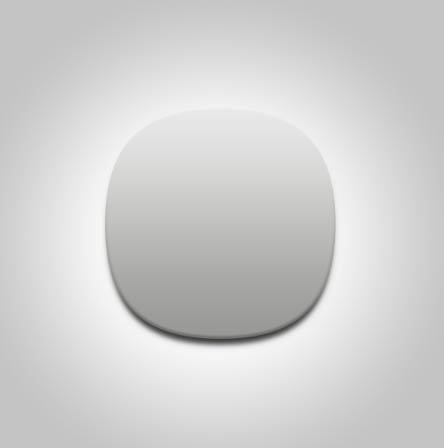
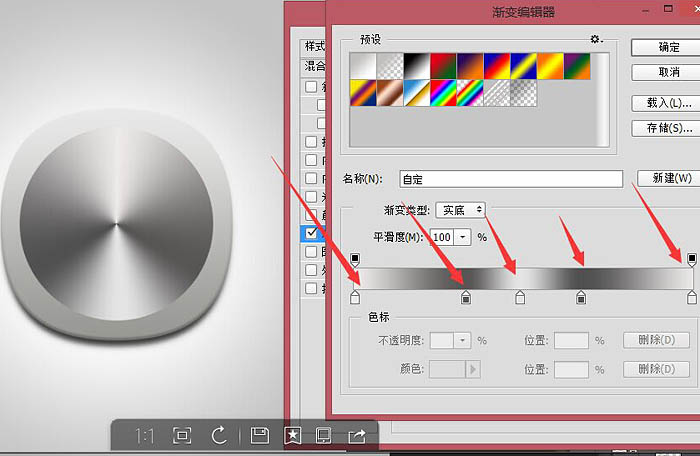
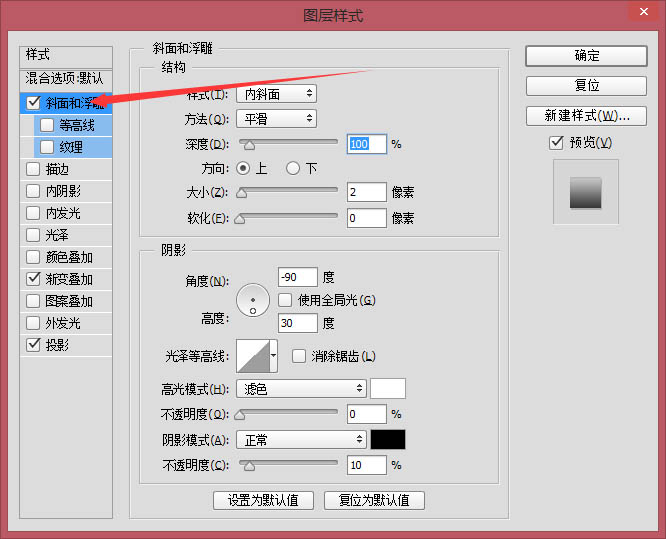
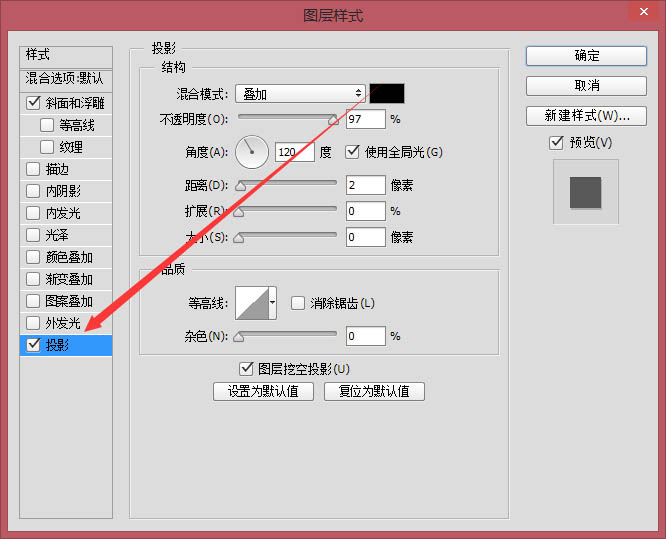
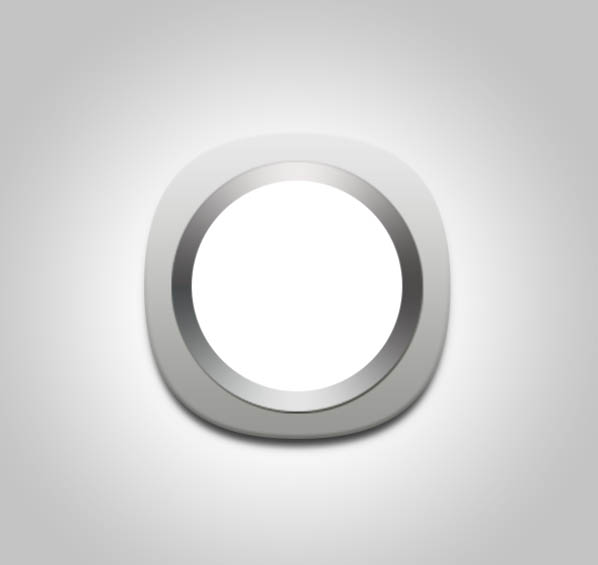
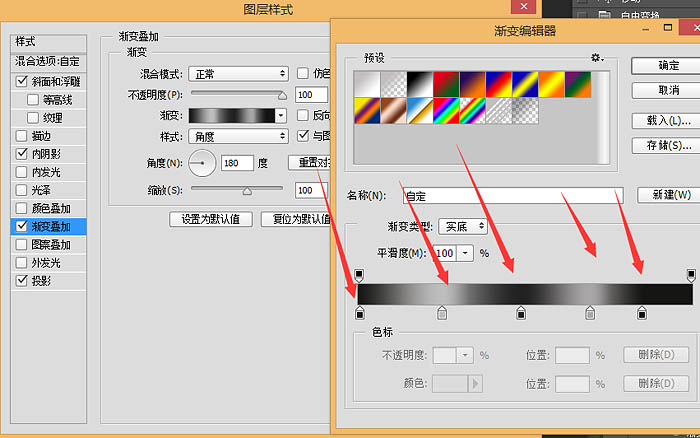
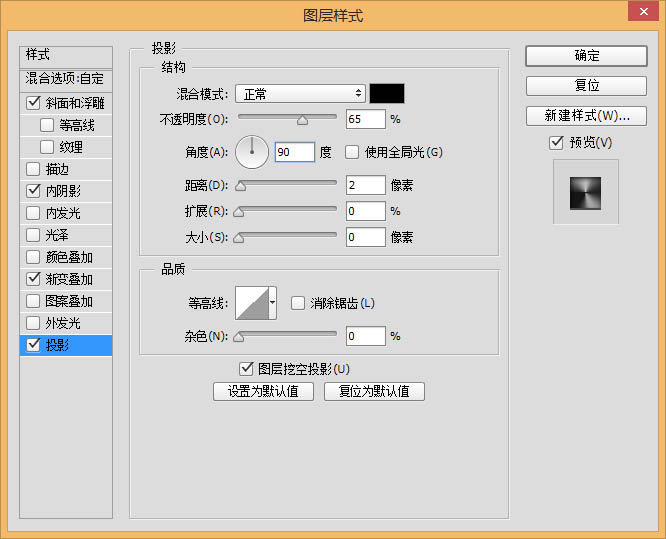
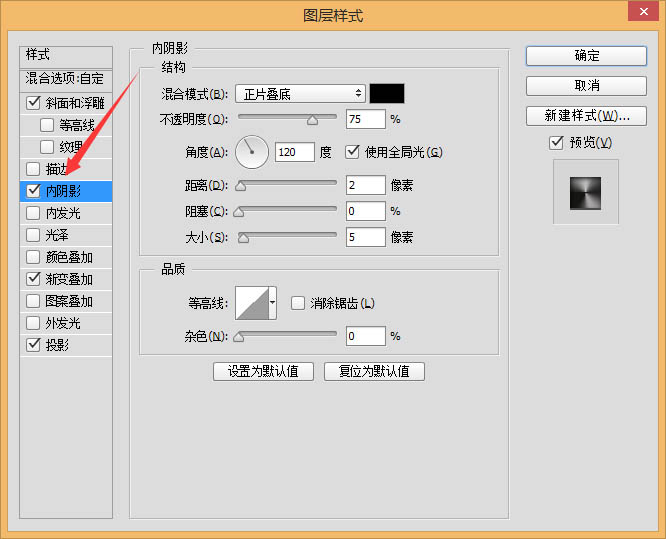
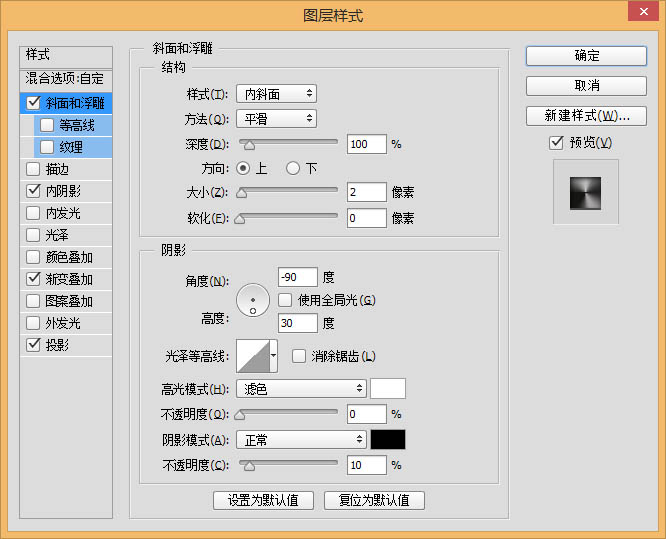

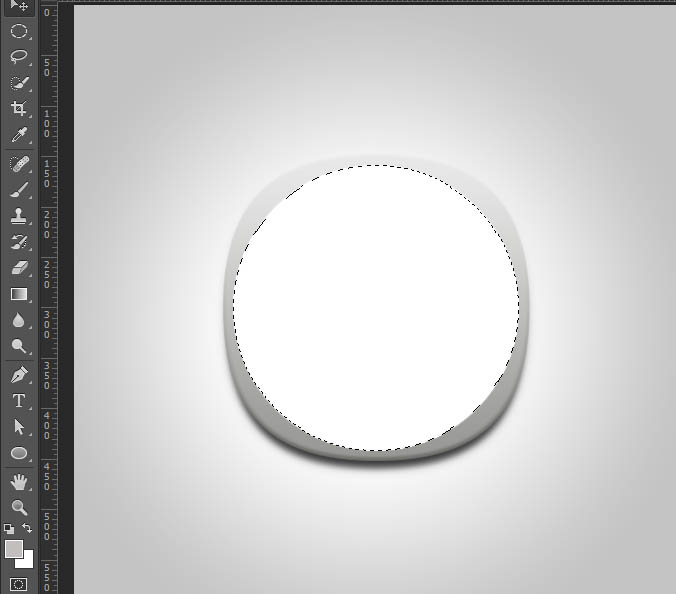
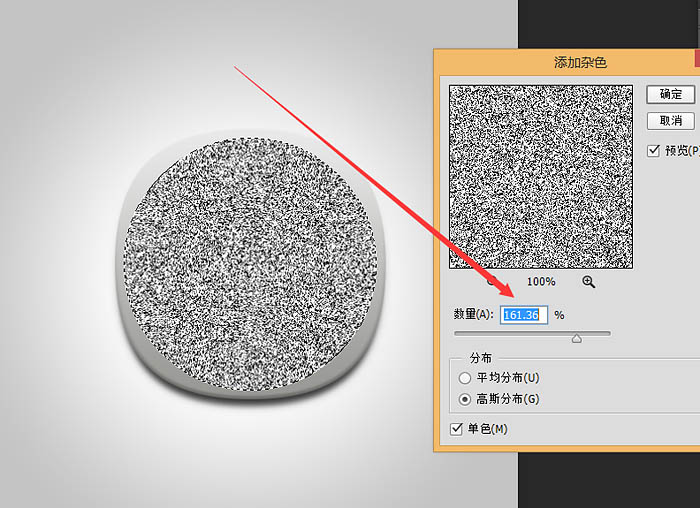
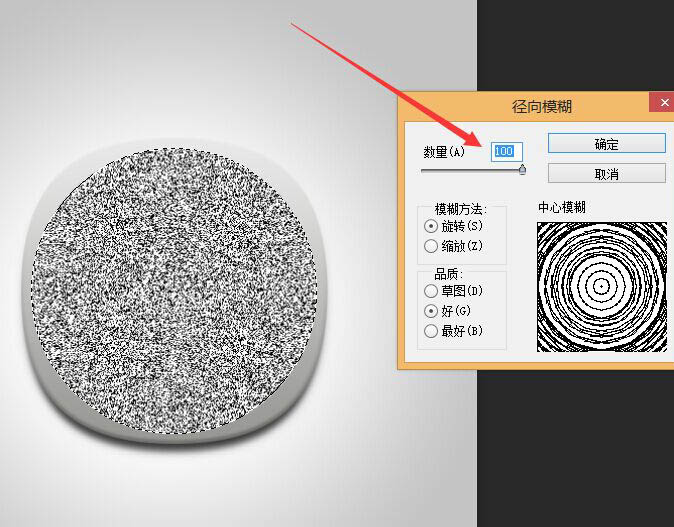
(有同学反映插入后就不见了,方法是:调出圆形的图层样式,混合选项里,勾上“将内部效果混合成组”勾选掉,把剪贴图层混合成组。就ok了)。
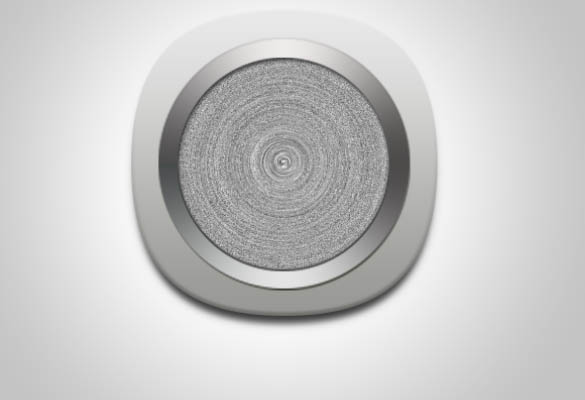
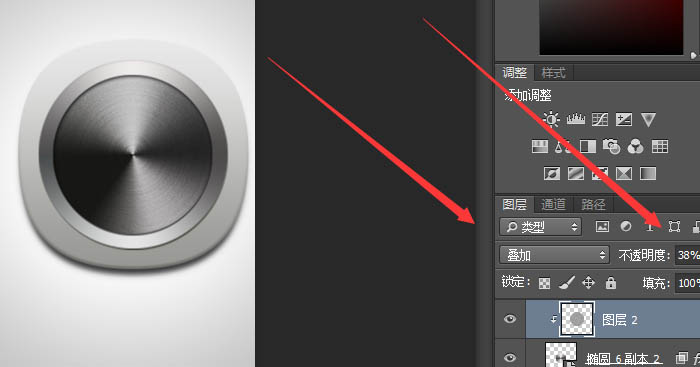

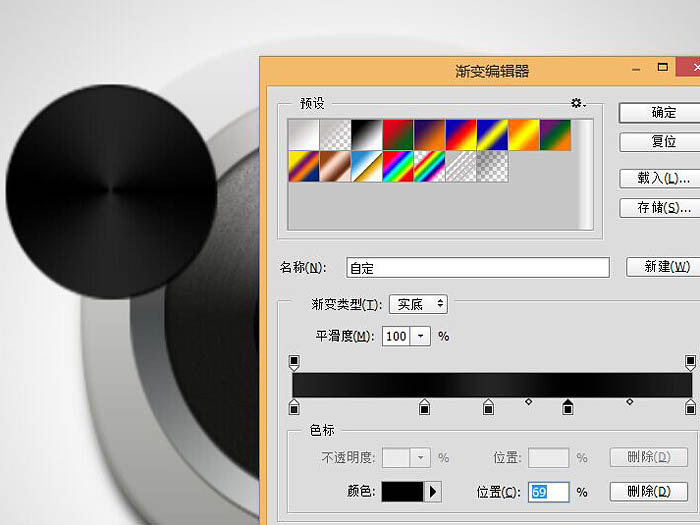
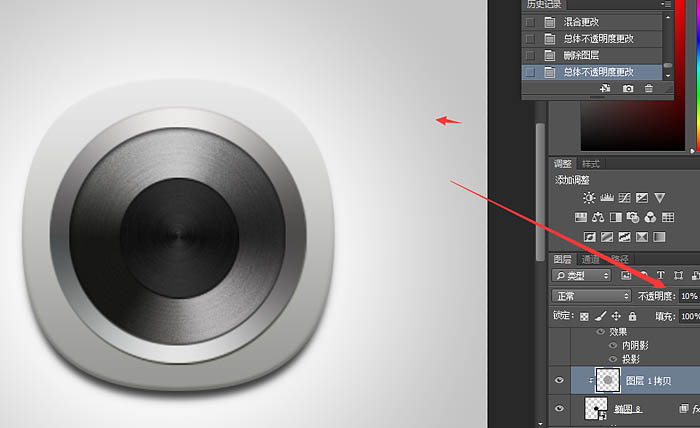
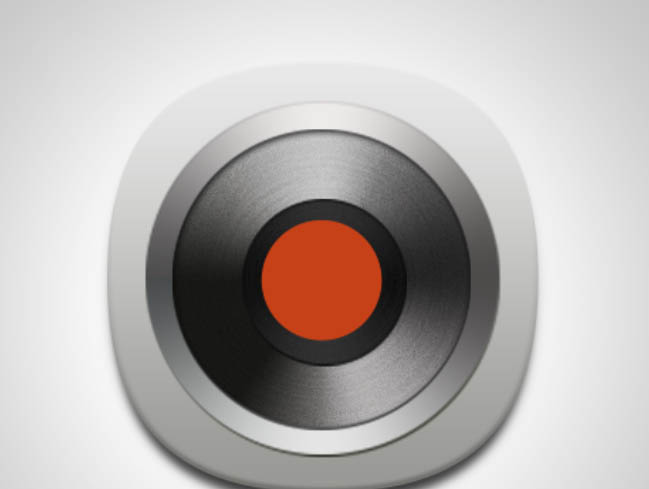
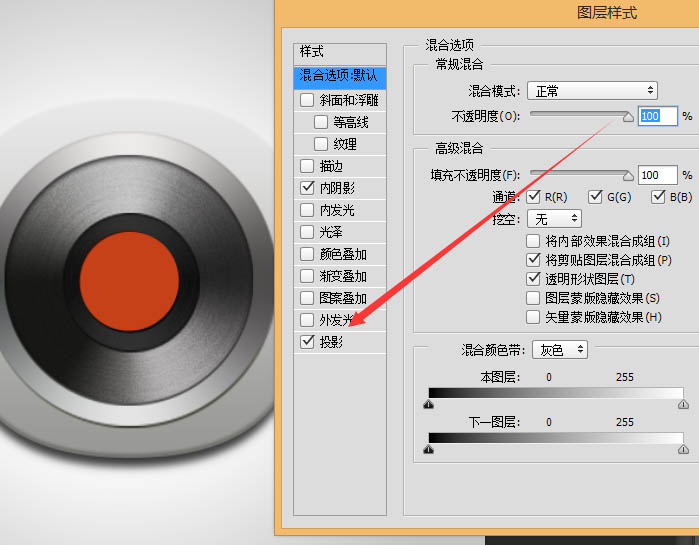


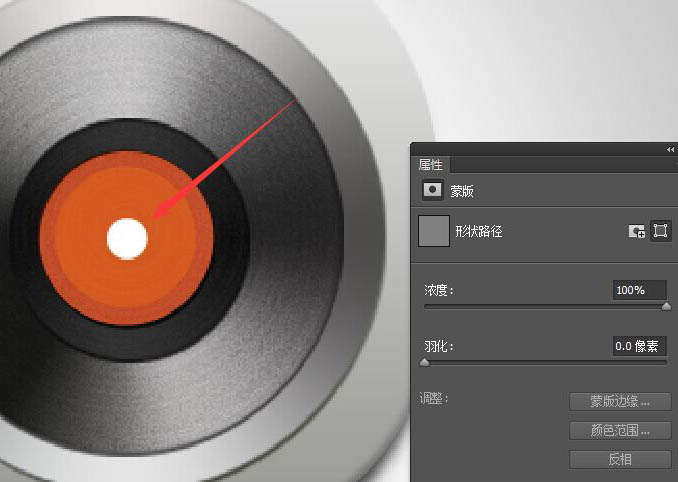
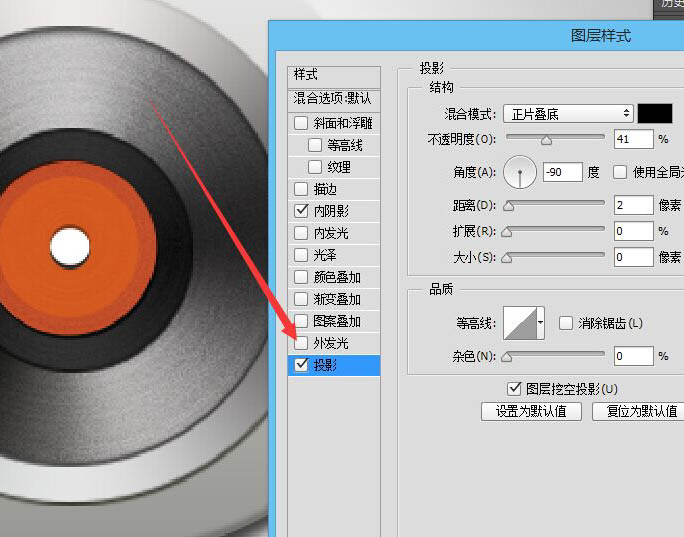

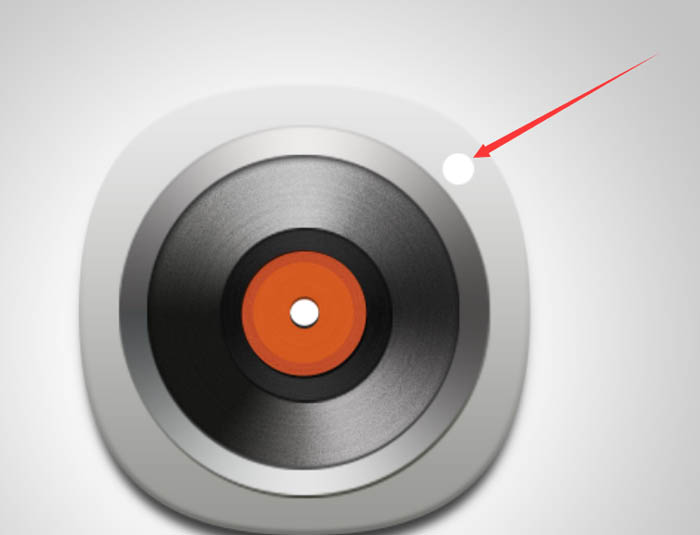





来源:http://www.tulaoshi.com/n/20160201/1525229.html
看过《Photoshop制作非常精致的金属音乐播放器图标》的人还看了以下文章 更多>>