今天给大家分享的是由图老师小编精心为您推荐的Photoshop制作烈焰中的玫瑰效果,喜欢的朋友可以分享一下,也算是给小编一份支持,大家都不容易啊!
【 tulaoshi.com - ps入门教程 】
火焰玫瑰跟火焰字等的制作方法类似,过程:把主体抠出来,并把颜色调成橙黄色,高光部分需要单独加强;然后用火焰及烟雾素材叠加到玫瑰上面增加火焰效果;局部燃烧完成的部分还需要简单细化处理。


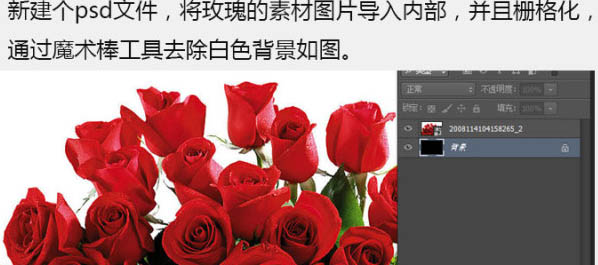
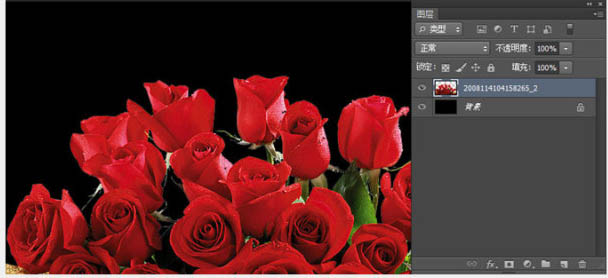


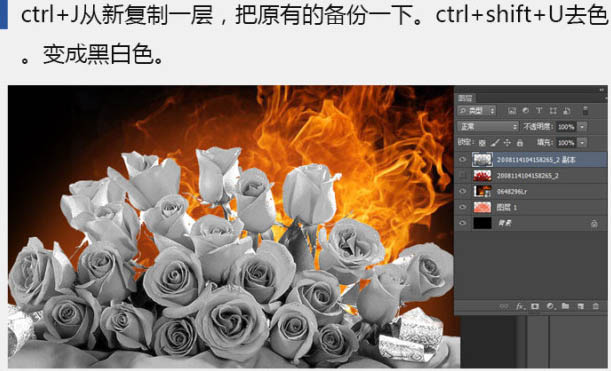

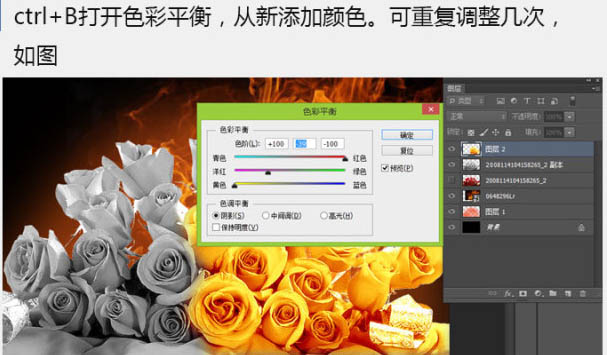
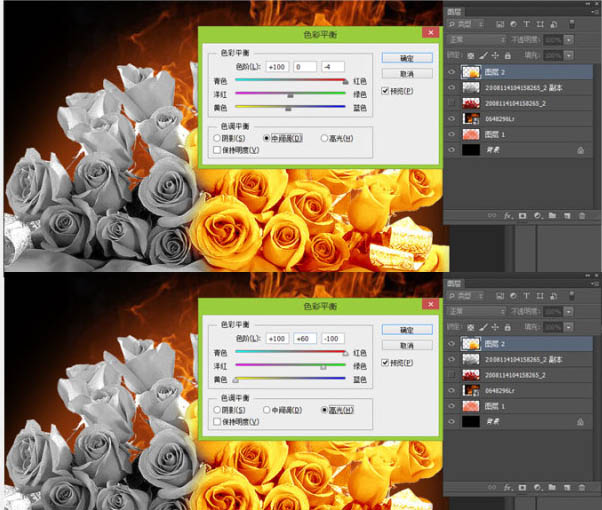



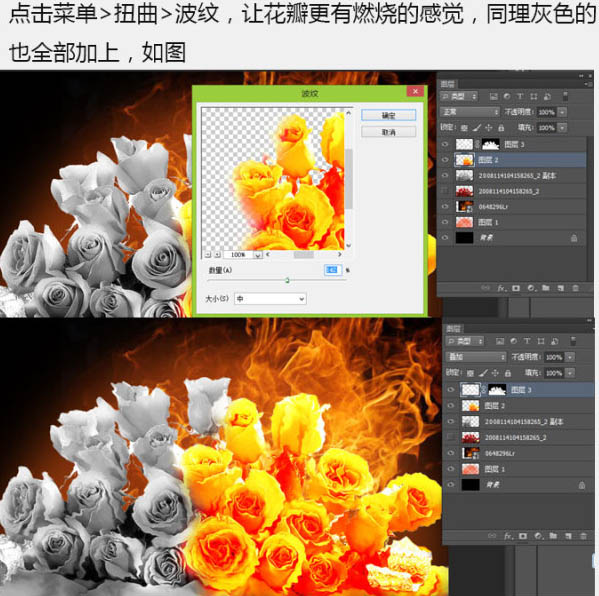


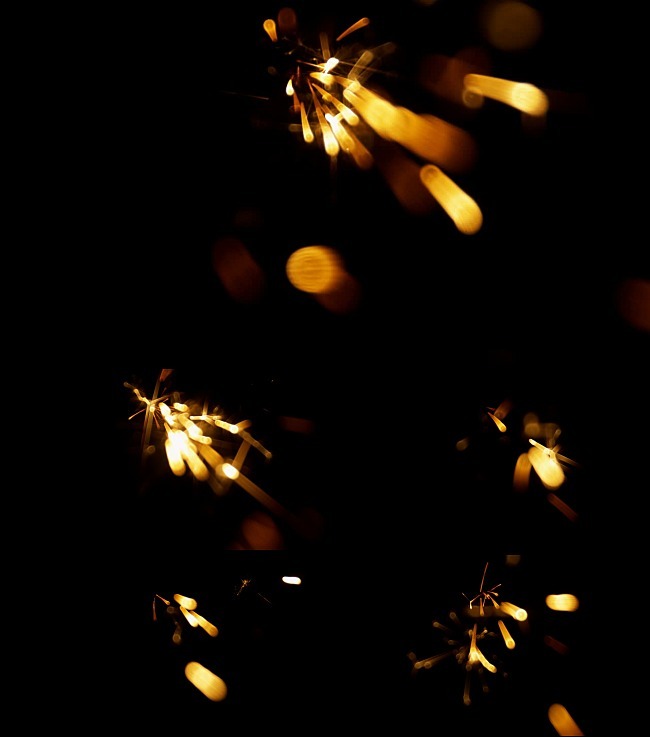



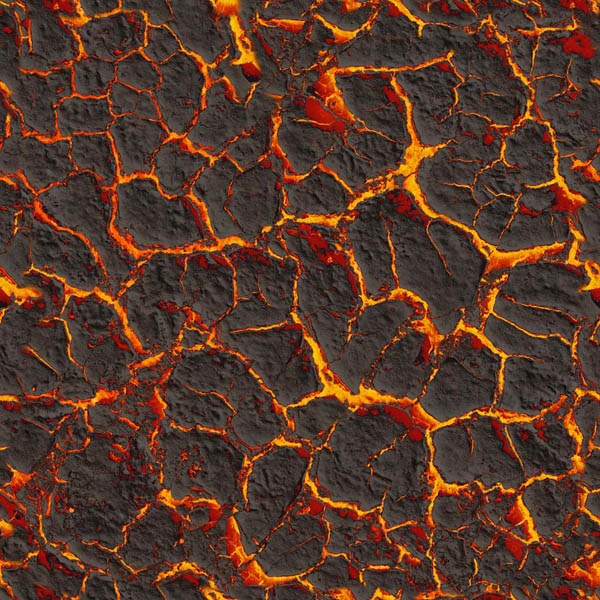


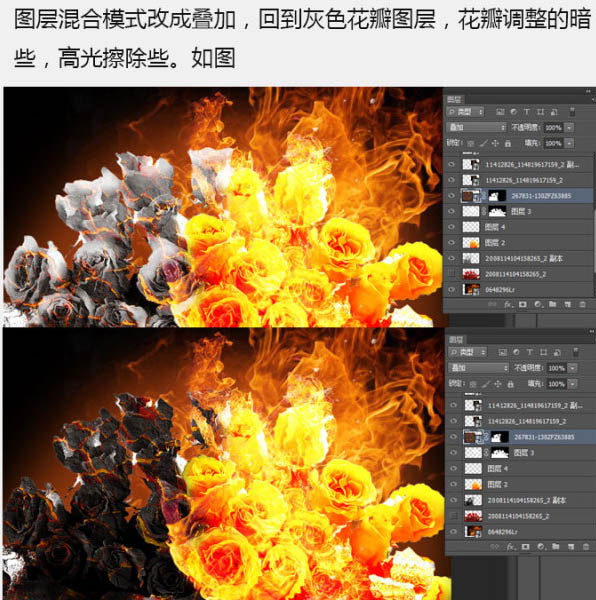


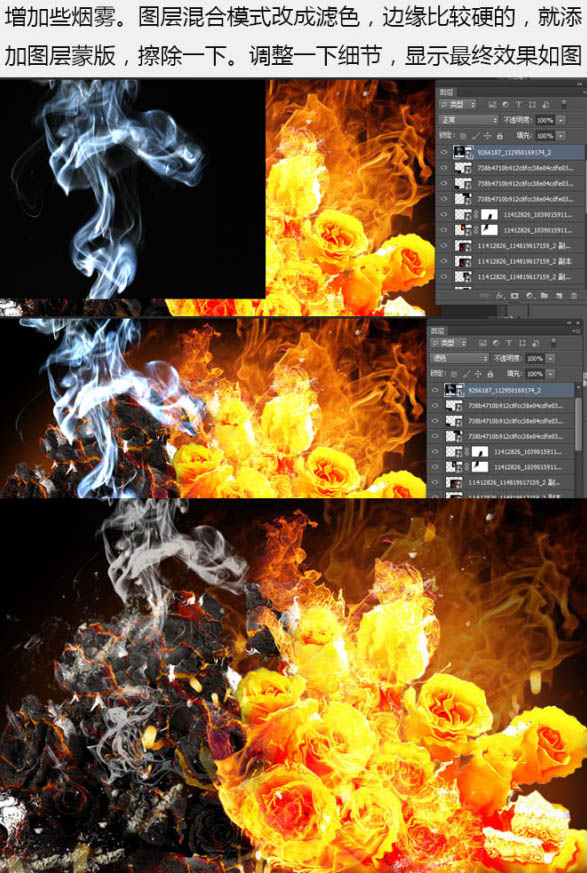

来源:http://www.tulaoshi.com/n/20160201/1525244.html
看过《Photoshop制作烈焰中的玫瑰效果》的人还看了以下文章 更多>>