下面请跟着图老师小编一起来了解下用画笔及滤镜快速制作梦幻的光斑背景,精心挑选的内容希望大家喜欢,不要忘记点个赞哦!
【 tulaoshi.com - ps入门教程 】
用画笔来制作光斑是非常快的,只需要在画笔预设中设置好一些参数;然后在画布上涂抹就可以得到初步的光斑,后期通过调整画笔大小、不透明度、颜色等得到更有层次的光斑;局部光斑还可以用滤镜模糊处理,并用图层样式加发光等,得到更为梦幻的效果。


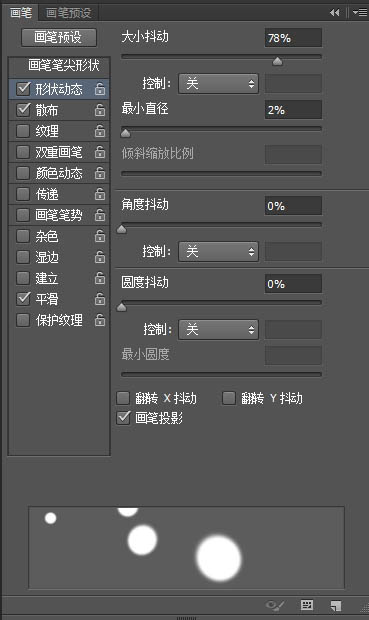
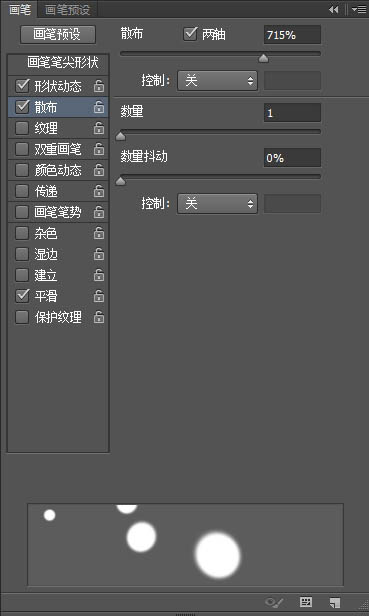
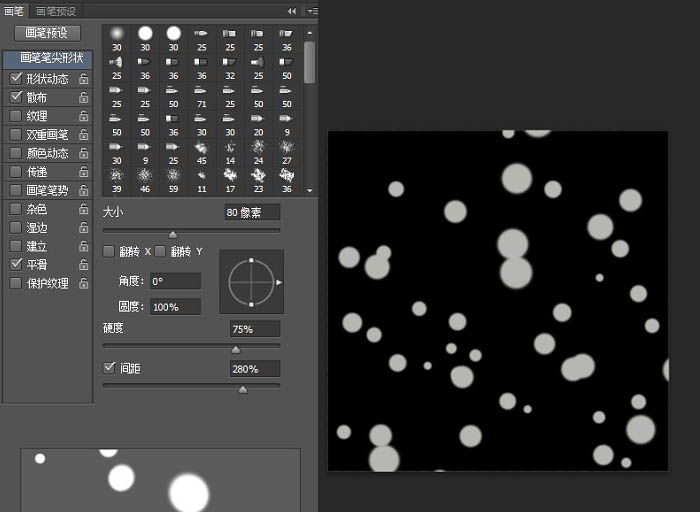
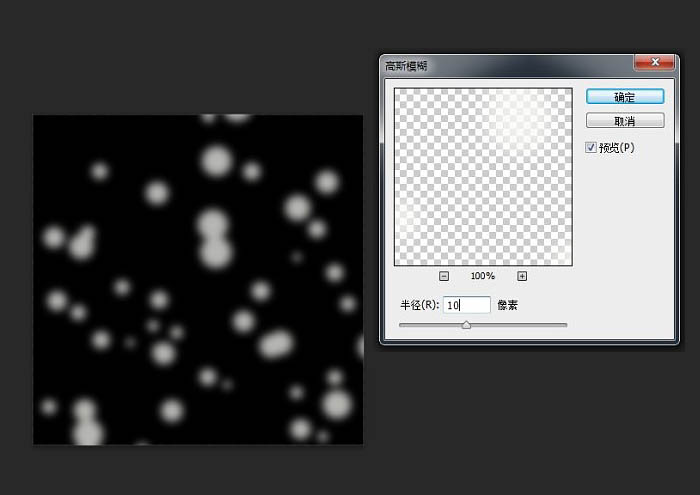
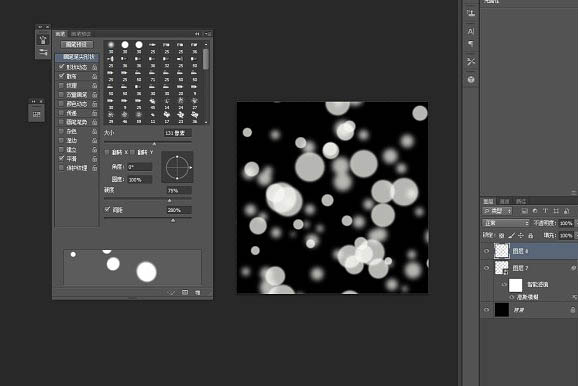
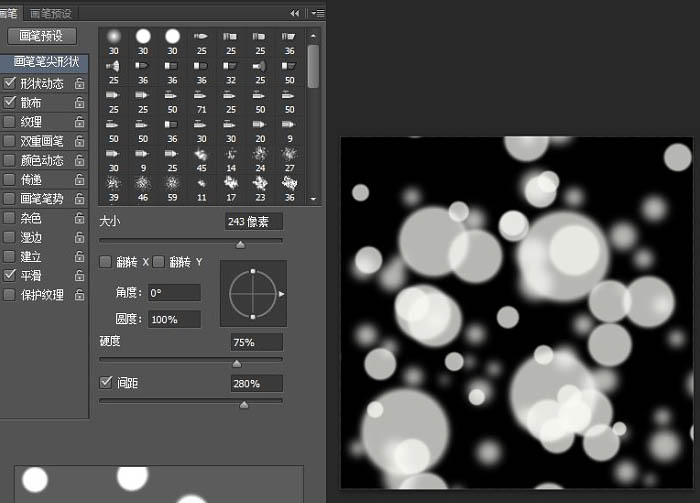

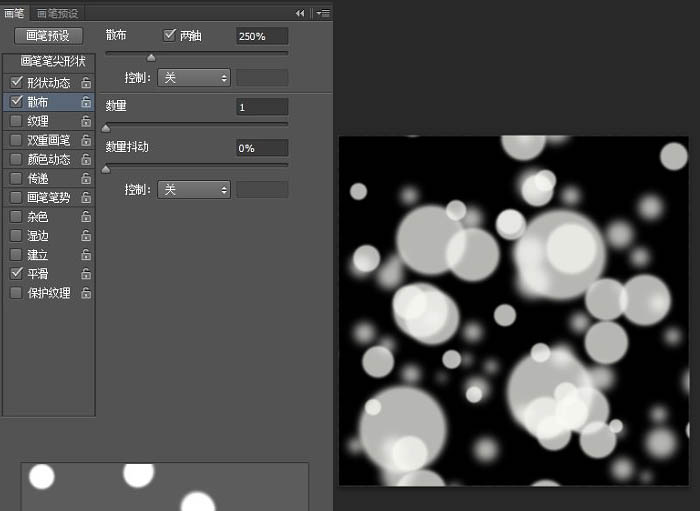
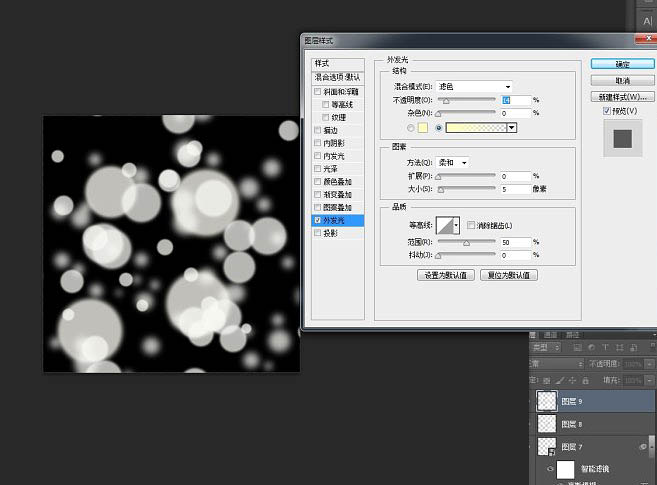

来源:http://www.tulaoshi.com/n/20160201/1525253.html
看过《用画笔及滤镜快速制作梦幻的光斑背景》的人还看了以下文章 更多>>