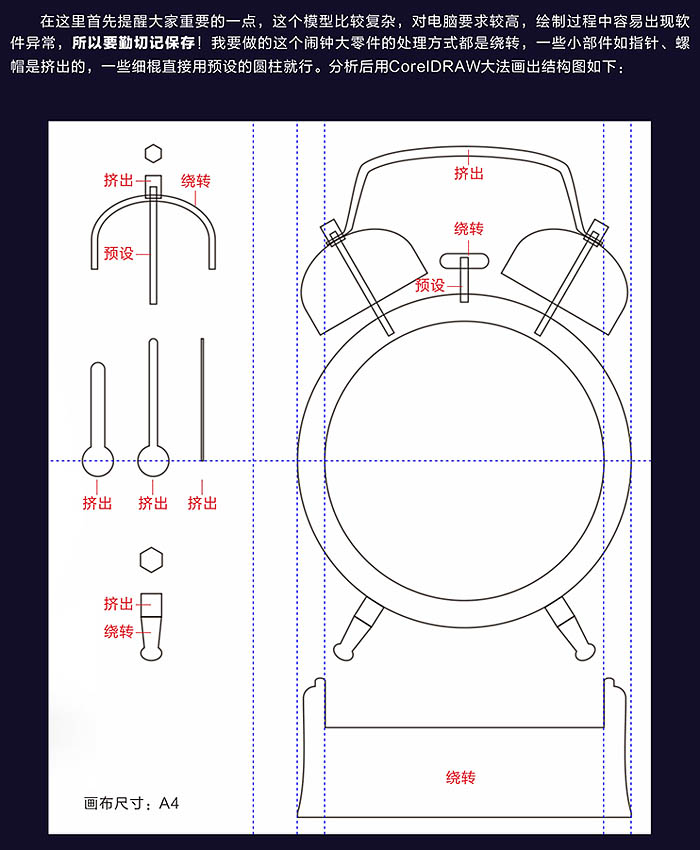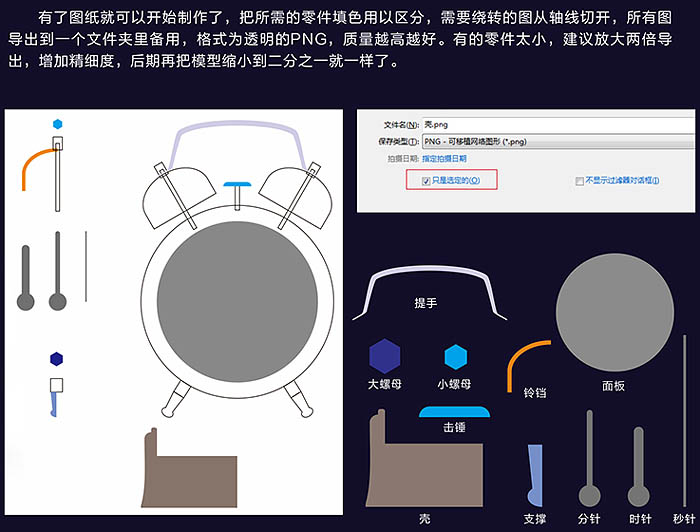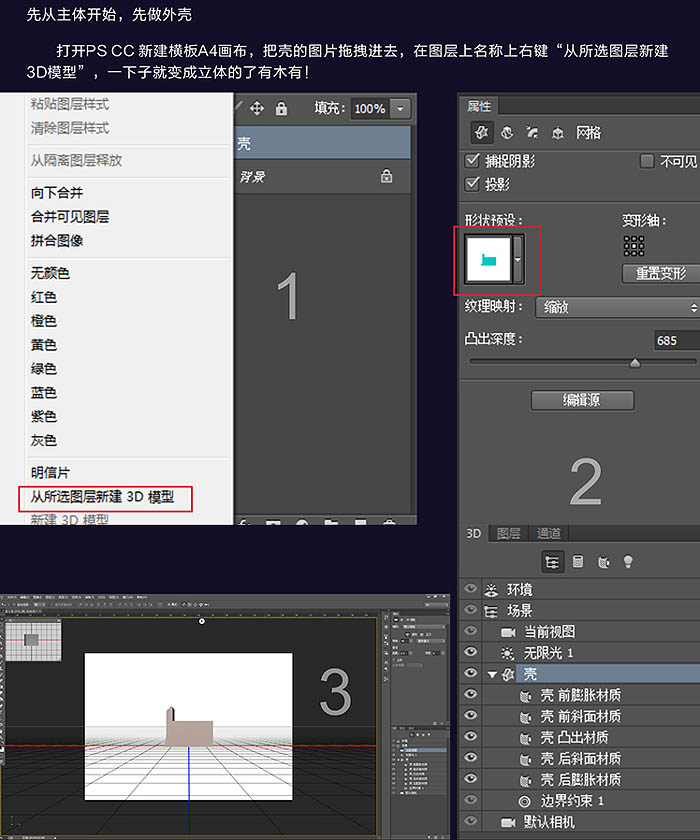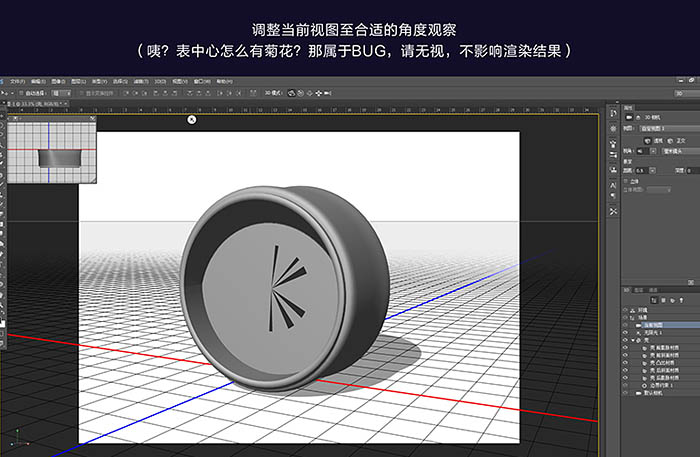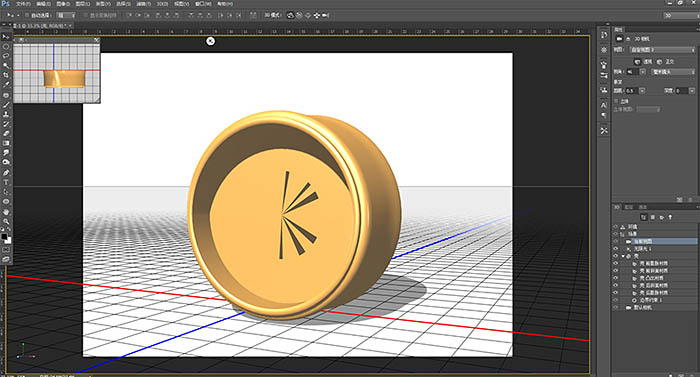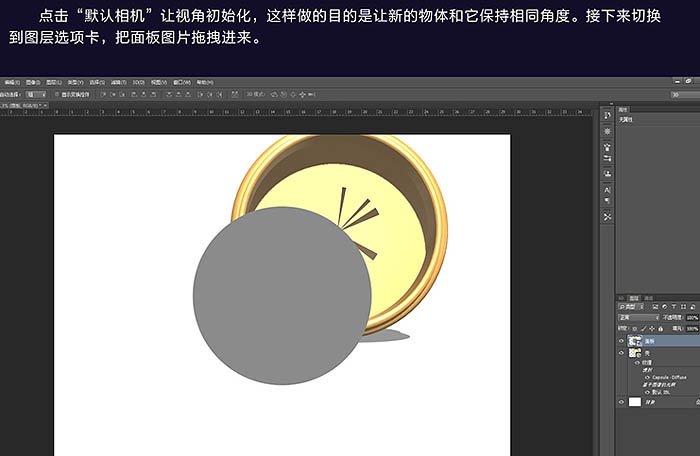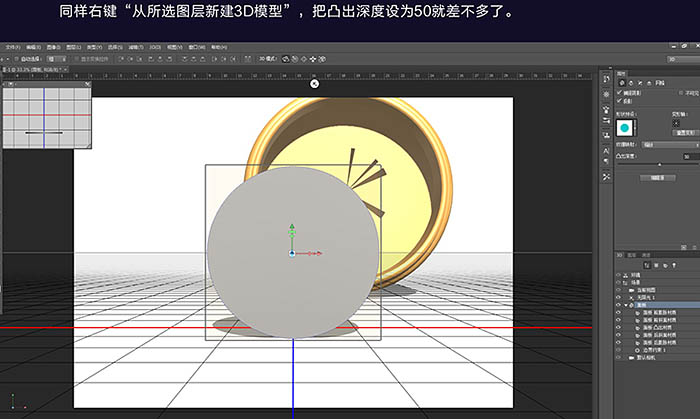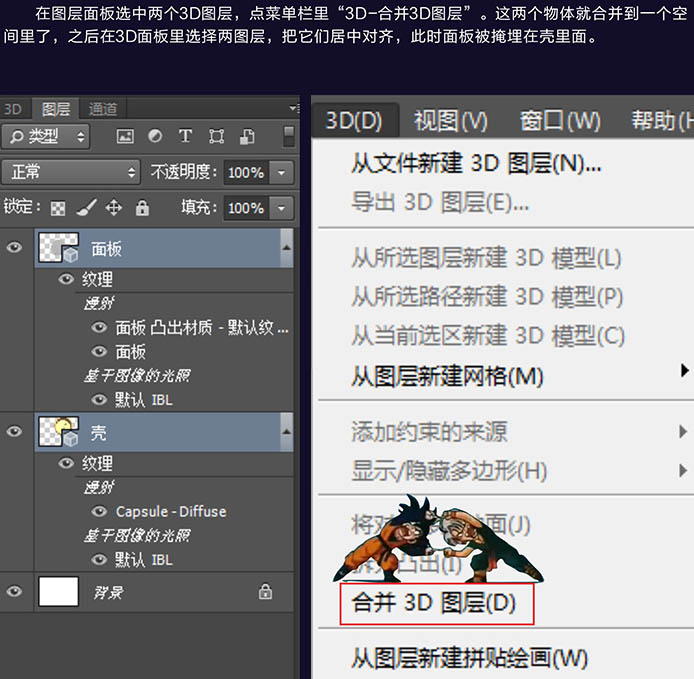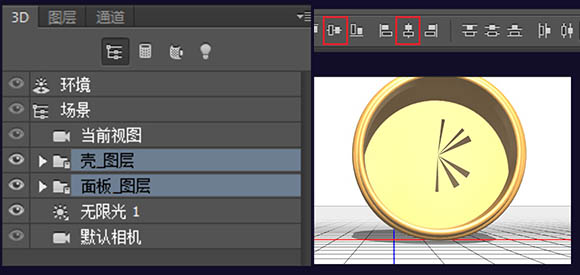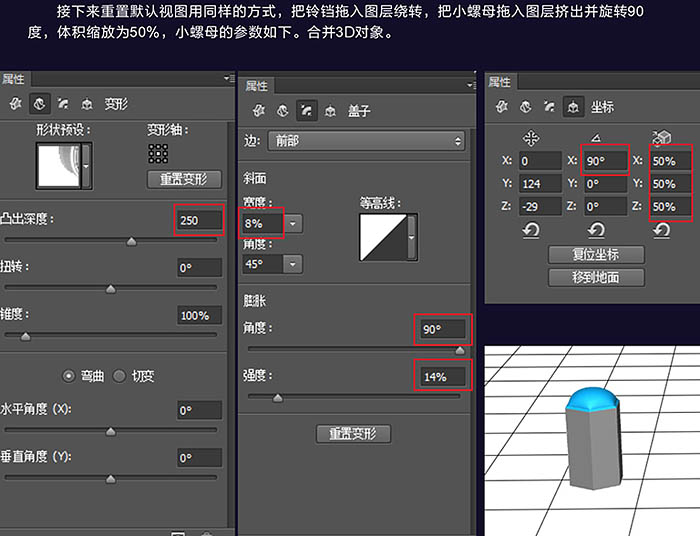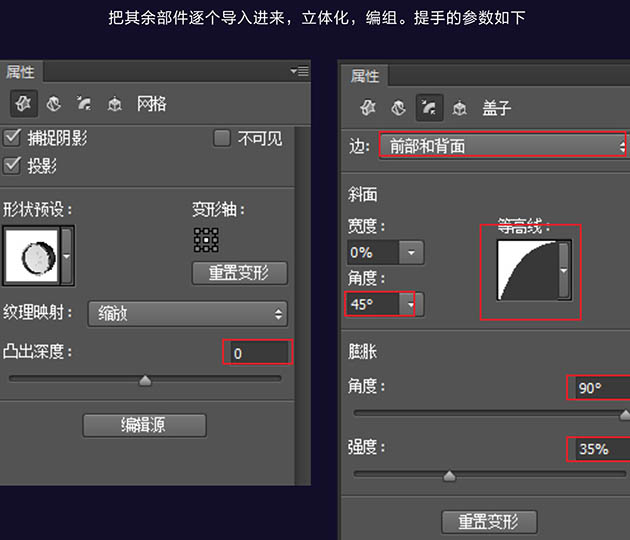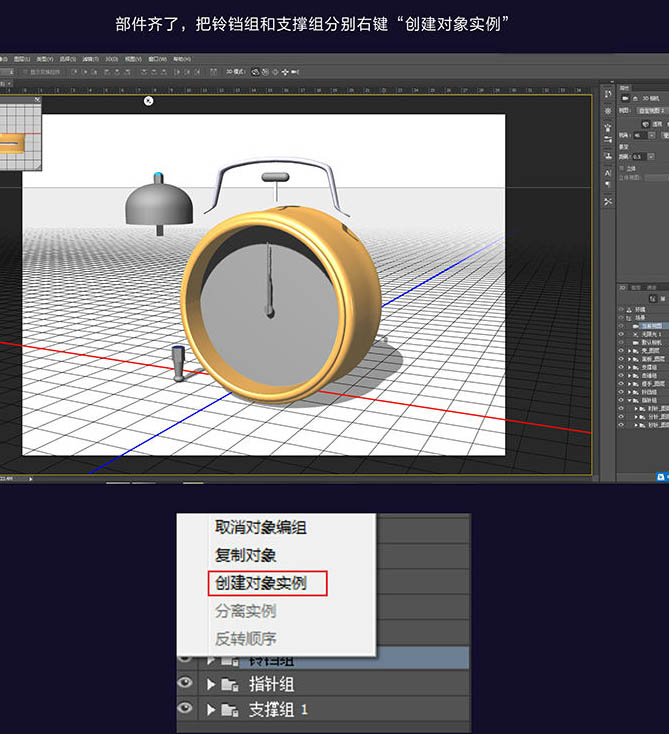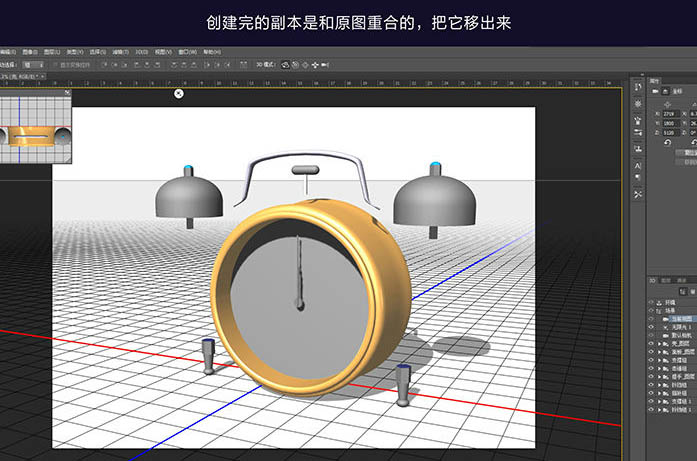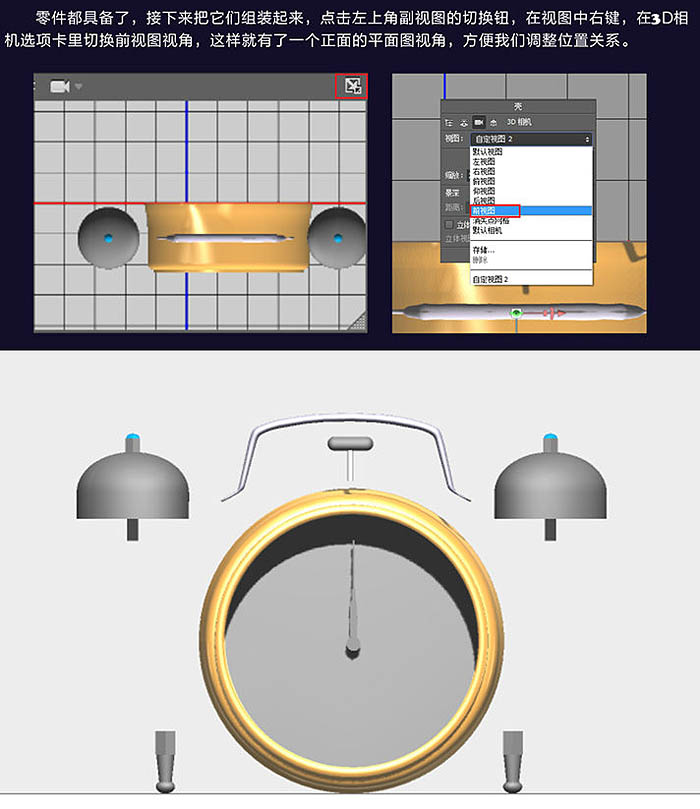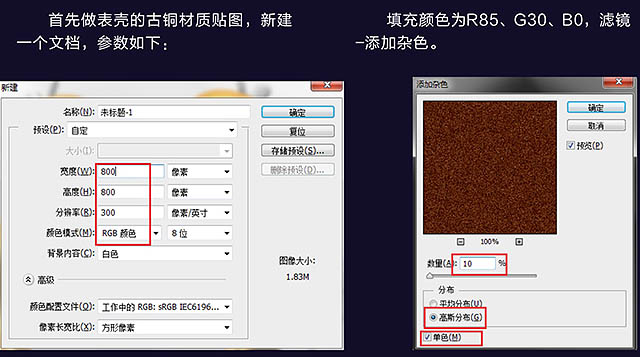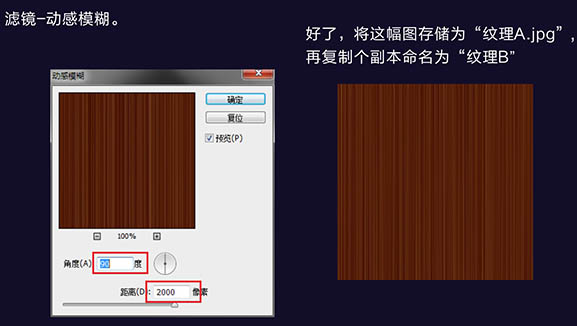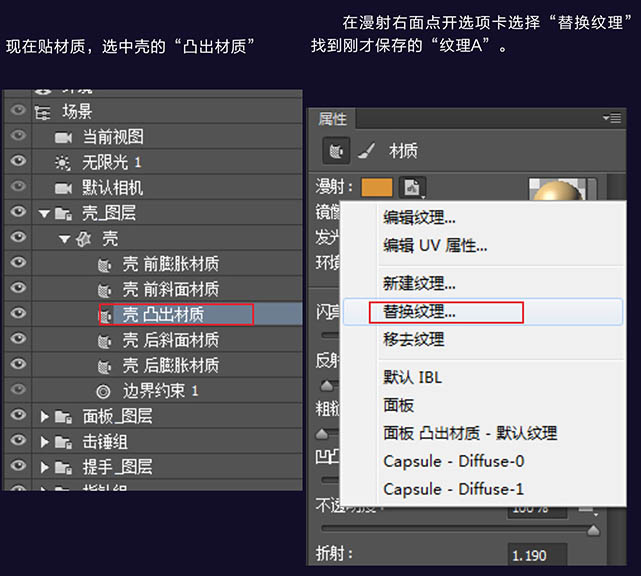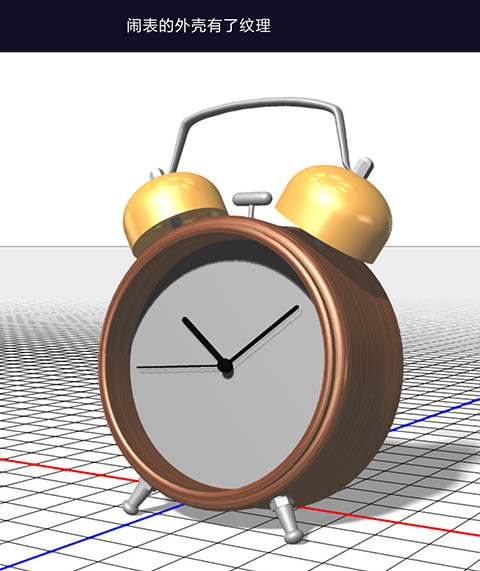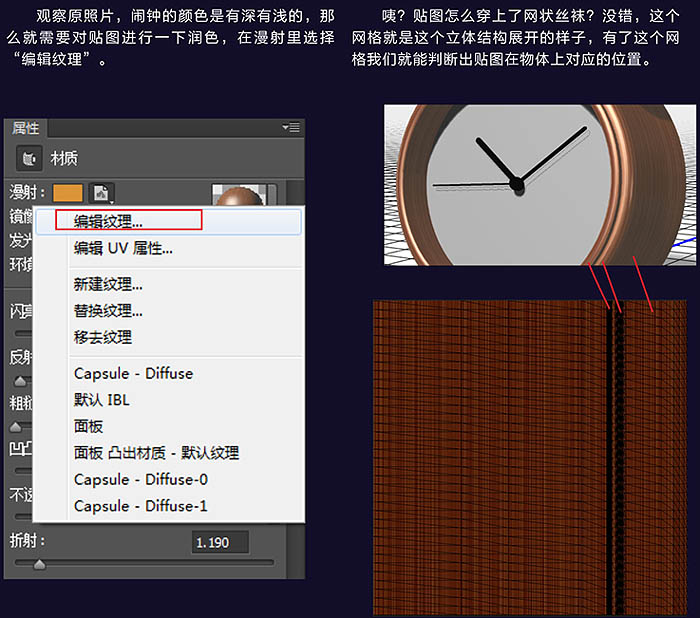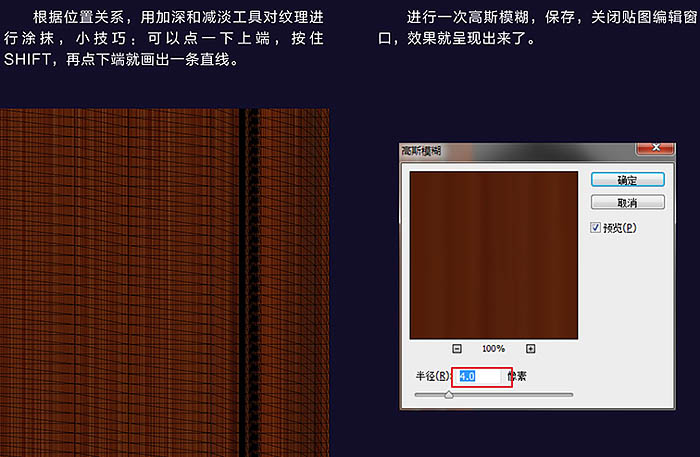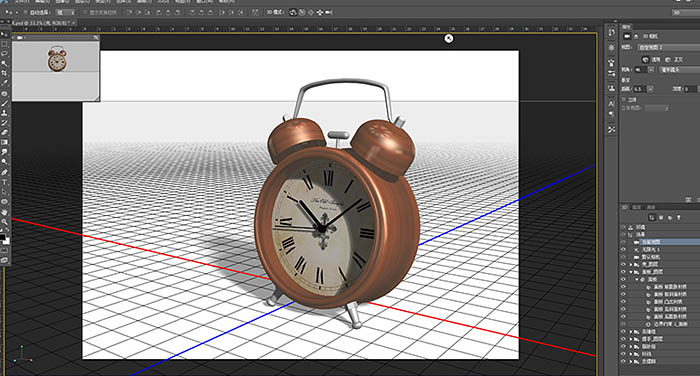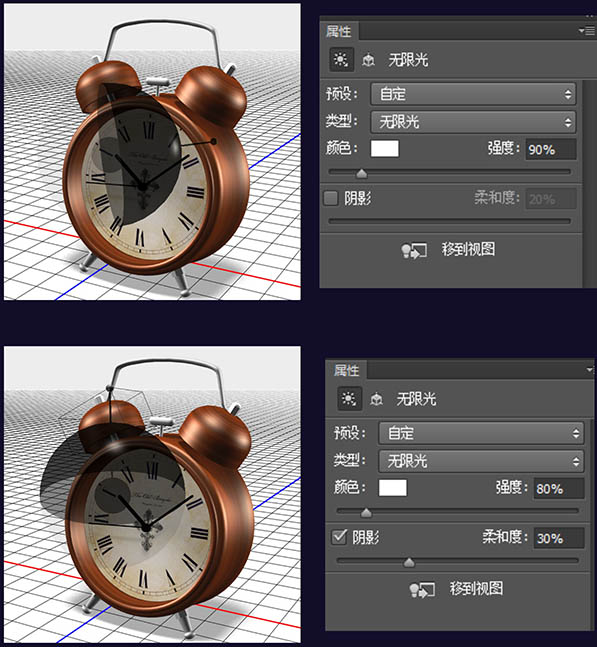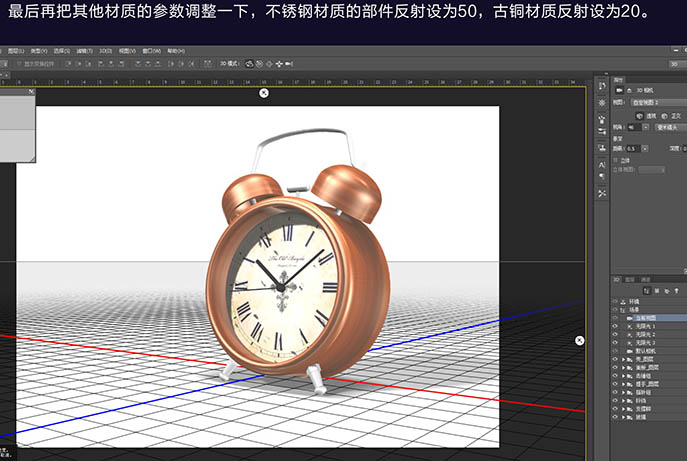【 tulaoshi.com - ps入门教程 】
CC版中的3D工具是非常强大的,只是需要电脑的配置比较高。制作之前需要先找实物图作为参考,然后画出各部件的线稿图,再逐一作出每一个部件。过程虽然简单,不过需要较强的美术功底并对3D有很深的了解。
最终效果

做之前,不要急着动手,先来观察它的组成,分析每个零件我们该怎么实现。
闹钟的主体壳子不是一个规则圆柱,有圆角、有凸出,有坡度,所以要用截面绕转的方式来实现,而不是平面挤出的方式。

1、在这里首先提醒大家重要的一点,这个模型比较复杂,对电脑要求较高,绘制过程中容易出现软件异常,所以要勤记保存。
我要做的这个闹钟大零件的处理方式都是绕转,一些小部分如指针、螺帽是挤出的,一些细棍直接用预设的圆柱就行。分析后CorelDraw大法画出结构图如下。
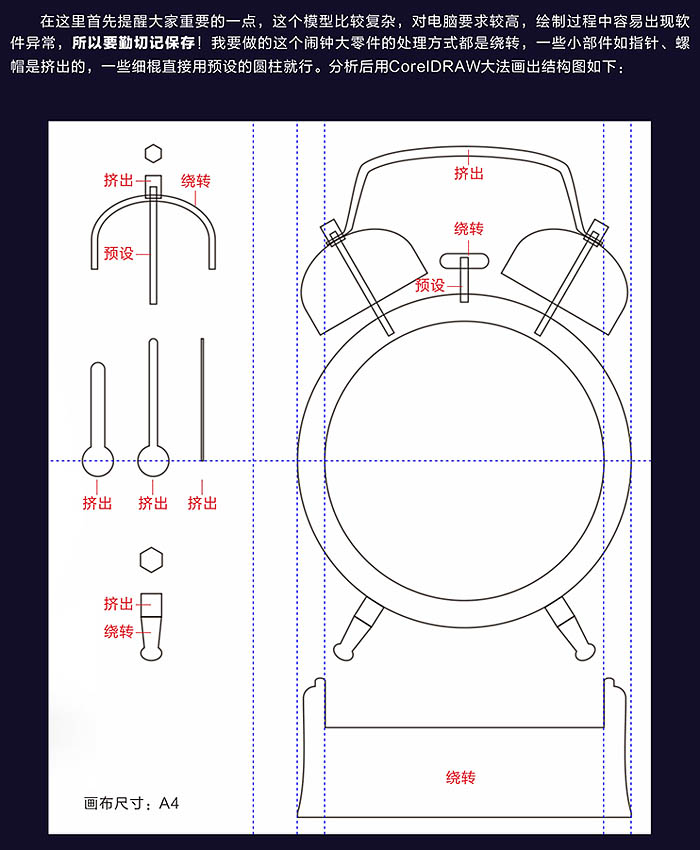
2、有个图纸就可以开始制作了,把所需的零件填色用以区分,需要绕转的图从轴线切开,所有图导出到一个文件夹里备用,格式为透明的PNG,质量越高越好。有的零件太小,建议放大两倍导出,增加精细度,后期再把模型缩小到二分之一就一样了。
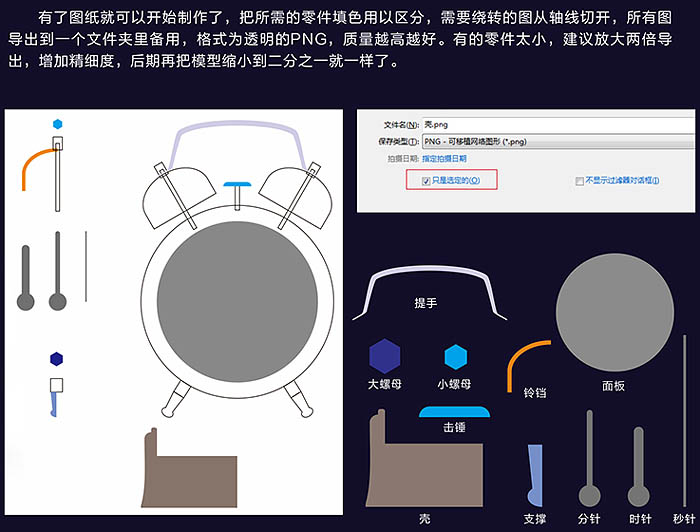
3、先从主体开始,从做外壳
打开PS CC新建横板A4画布,把壳的图片拖拽进去,在图层上名称上右键“从所选图层新建3D模型”,一下子就变成立体的。
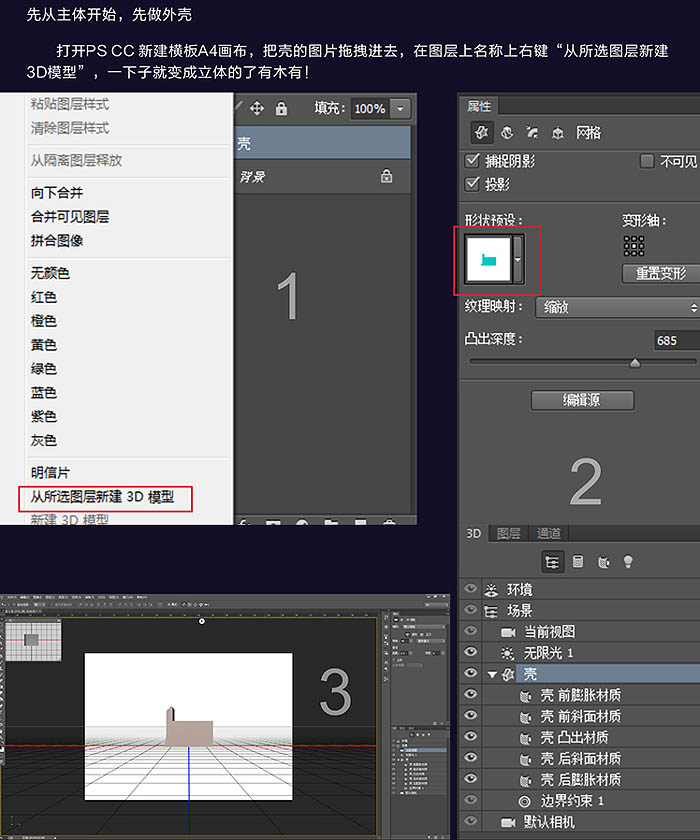
4、现在它的形状不对,默认是挤出的状态,点击#D面板里壳的图层,选择形状预设,出现很多种预设,这里我们往下拉,选择下面这个。

5、把凸出深度给位0,坐标X轴角度改为-90,把它立起来点击“移到地面”。

6、调整当前视图至合适的角度观察。
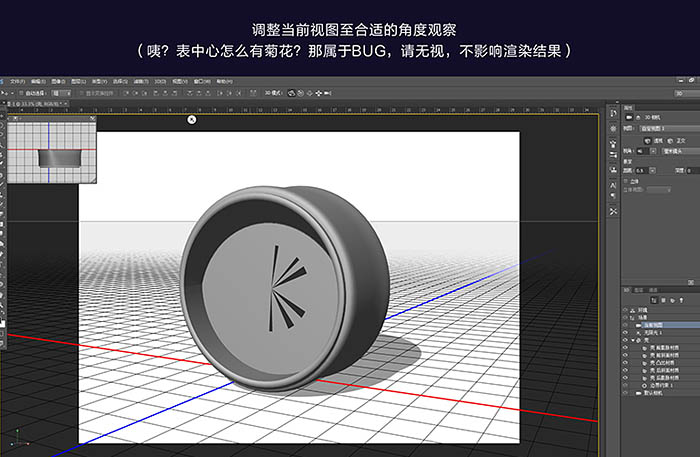
7、选中所有材质层,打开材质球,临时给它一个“金属-黄铜”材质。

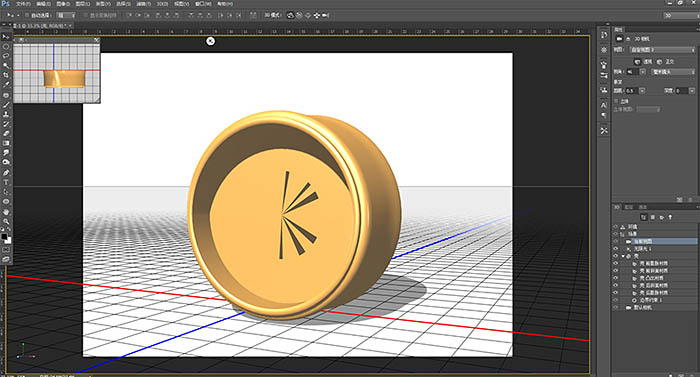
8、点击“默认相机”让视角初始化,这样做的目的是让新的物体和它保持相同角度。接下来切换到图层选项卡,把面板图片拖拽进来。
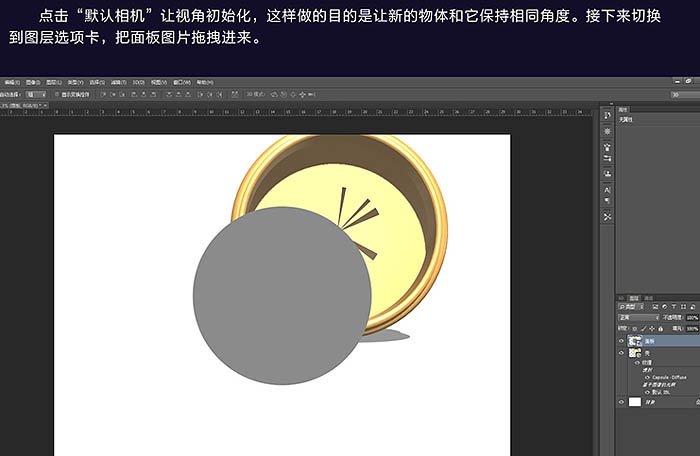
9、同样右键“从所选图层新建3D模型”,把凸出深度设为50就差不多了。
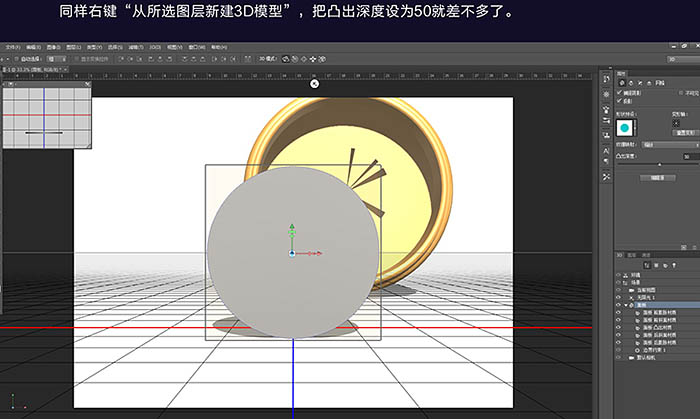
10、在图层面板选中两个3D图层,点菜单栏里“3D-合并3D图层”。这两个物体就合并到一个空间里了,之后在3D面板里选择两图层,把它们居中对齐,此时面板被掩埋在壳里面。
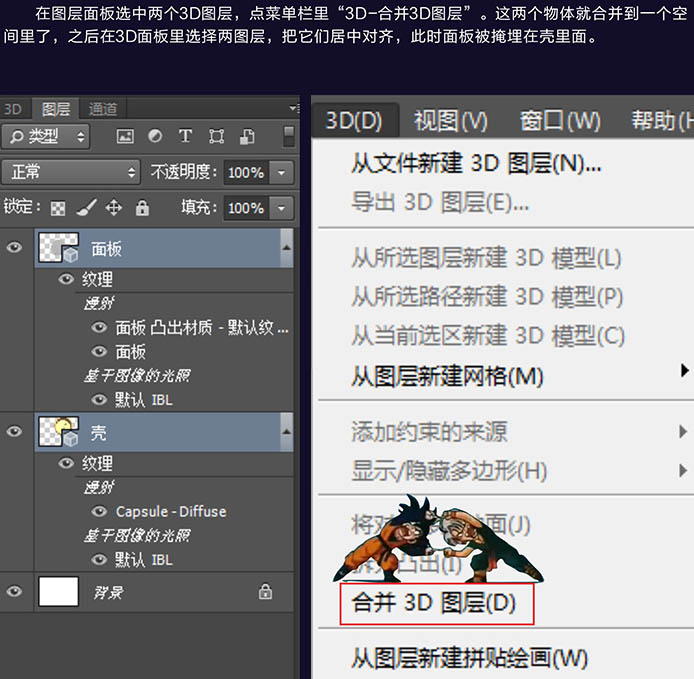
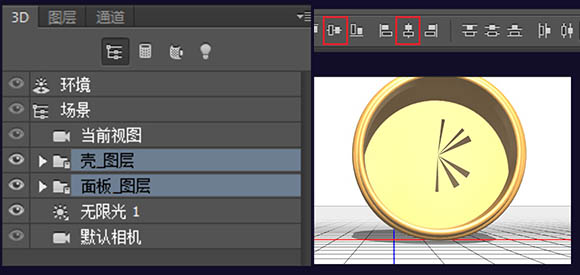
(本文来源于图老师网站,更多请访问http://www.tulaoshi.com) 11、调整视角,选中面板图层,用三轴控制器把面板从表壳里移动到露出来。

12、接下来重置默认视图用同样的方式,把铃铛拖入图层绕转,把小螺母拖入图层挤出并旋转90度,体积缩放为50%,小螺母的参数如下。合并3D对象。
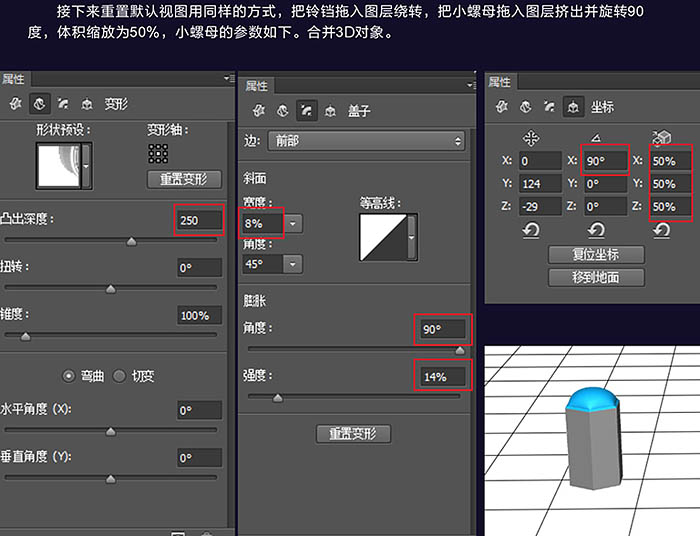
13、再做个铃铛杆,点场景,右键添加圆柱体,下面出现的cylinder就是这个圆柱体,把尺寸修改到合适大小。

14、把铃铛摆放组合起来,然后选中这三个物体,右键编组对象,把这个组重命名为铃铛组。

15、把其余部件逐个导入进来,立体化,编组。

16、把其余部件逐个导入进来,立体化,编组。提手的参数如下。
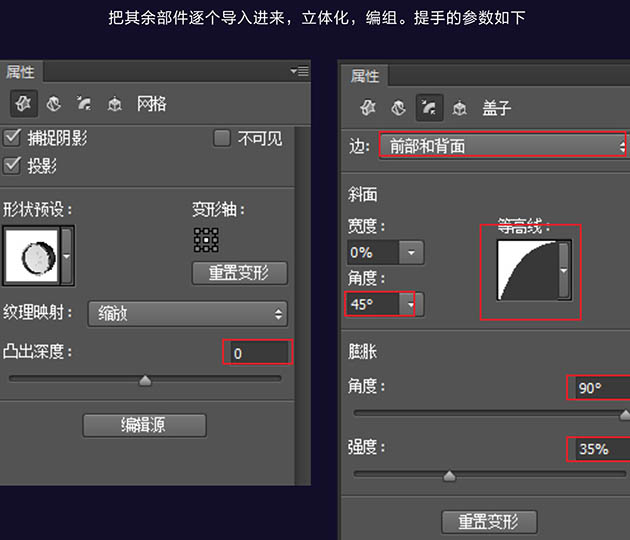
17、部件齐了,把铃铛组合支撑组分别右键“创建对象实例”。
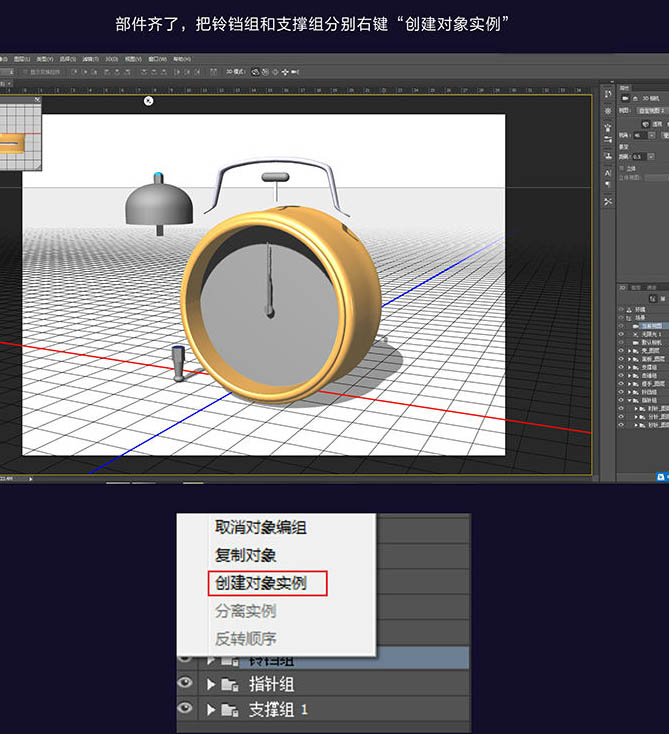
18、创建完的副本是和原图重合的,把它移出来。
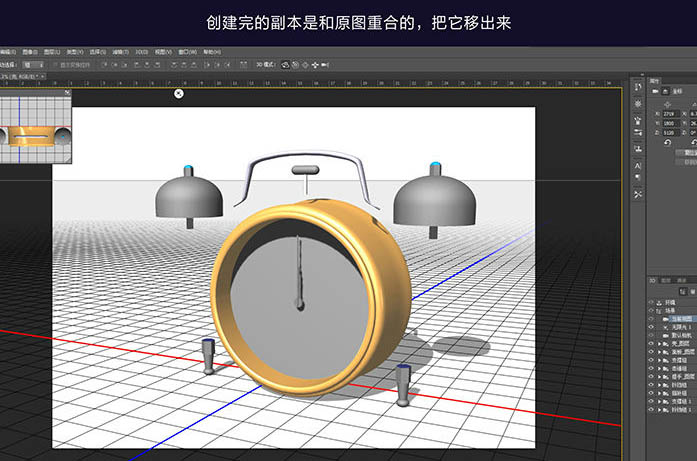
19、零件都具备了,接下来把它们组装起来,点击左上角幅视图的切换组,在视图中右键,在3D相机选项卡里切换前视图视角,这样就有了一个正面的平面视图视角,方便我们调整位置关系。
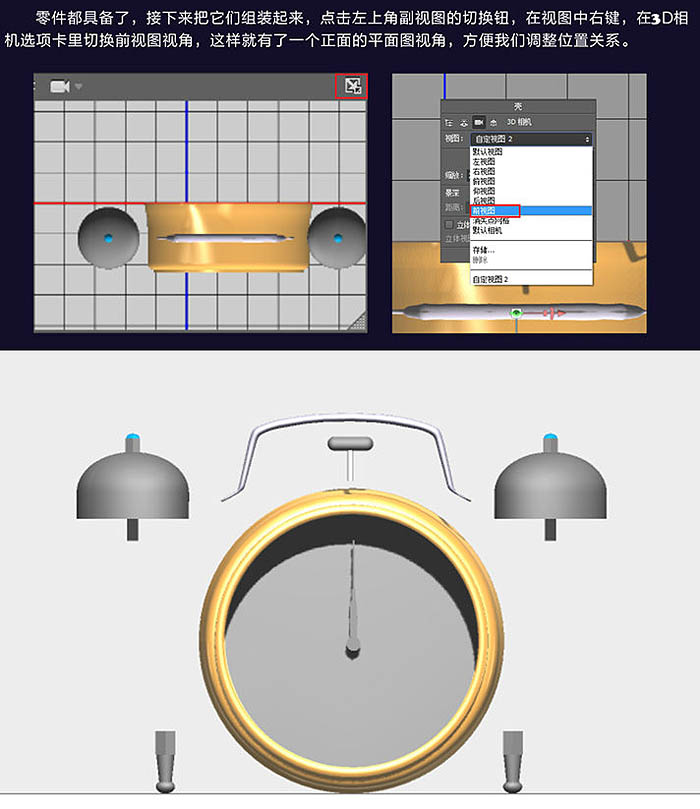
20、一对铃铛的组合一对支撑可以分别再组成个组,方便中心对齐,调整角度和位置关系后,正面基本可以了,再把视角调整到右视图,调整关系角度,建模到这里就可以了。

21、下面开始为各个部件置顶基础材质。

(本文来源于图老师网站,更多请访问http://www.tulaoshi.com)22、指针的材质慢射颜色改为黑色,旋转指针到想要的时间,对齐,指针的长度可以通过点击指针图层,点“编辑源”,会展开一个新文件,在源平面图对指针进行延长,保存后关闭这个文件回去再看指针就变长了。


23、首先做表壳的古铜材质贴图,新建一个文档,参数如下。填充颜色为R85、G30、B0,滤镜 杂色 添加杂色。
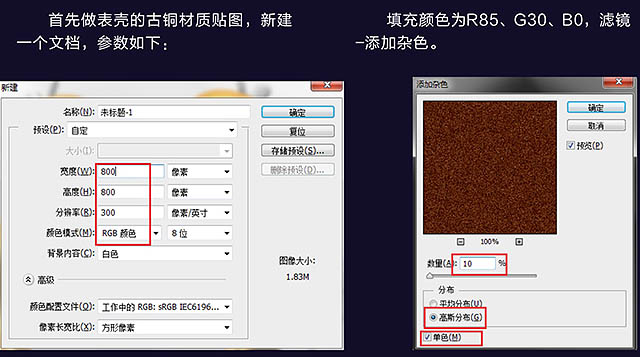
24、滤镜 模糊 动感模糊,好了,将这幅图存储为“纹理A.jpg”,再复制个副本命名为“纹理B”。
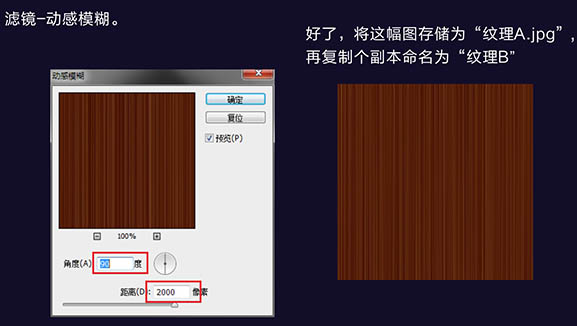
25、现在贴材质,选中壳的“凸出材质”。
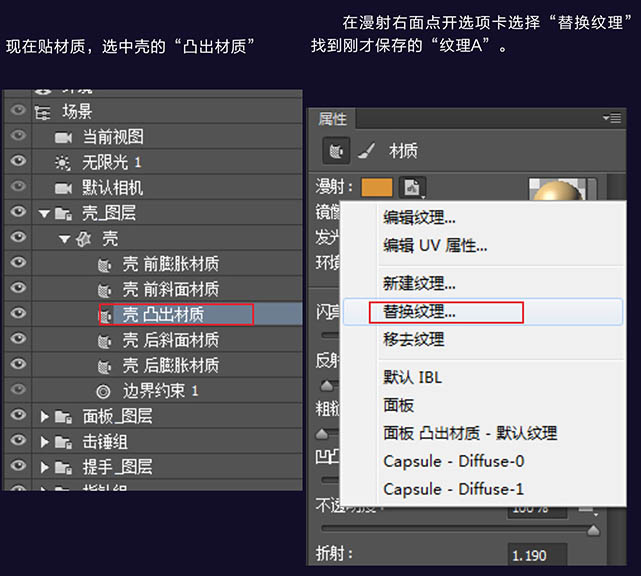
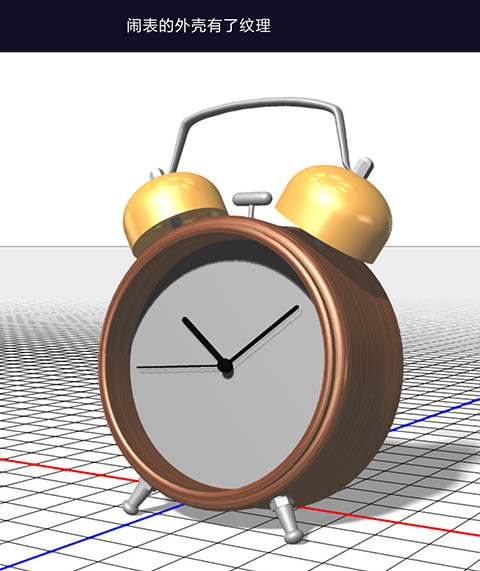
26、观察原照片,闹钟的颜色是有深有浅的,那么就需要对贴图进行一下润色,在漫射里选择“编辑纹理”。
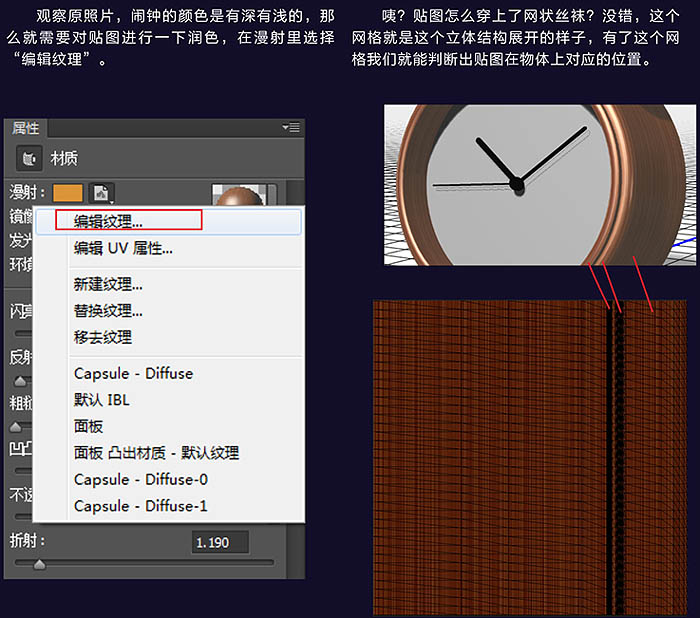
27、根据位置关系,用加深和减淡工具对纹理进行涂抹。
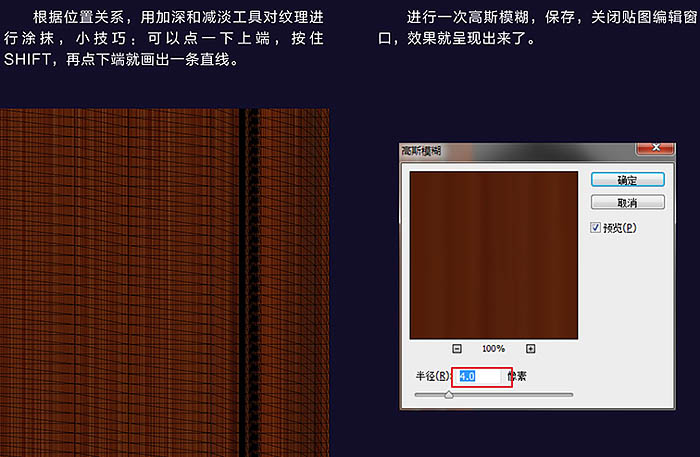
28、用同样方法把铃铛的材质贴图也贴上。

29、接下来贴表盘,在网上找一个喜欢的图,也可以自己画一个,选择面板的“前膨胀材质”把材质改为无纹理,再在漫射里选择“载入纹理”载入面板的贴图。

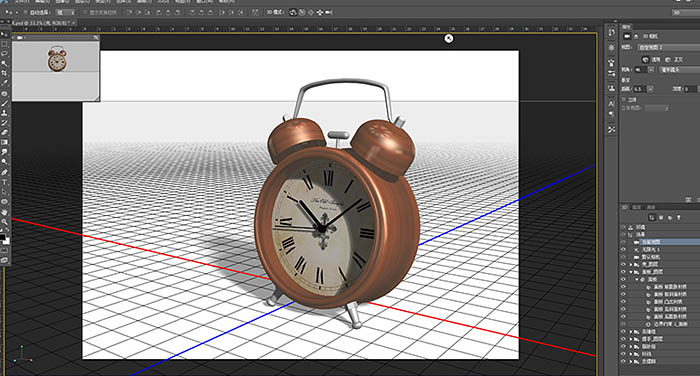
30、下面开始大灯。

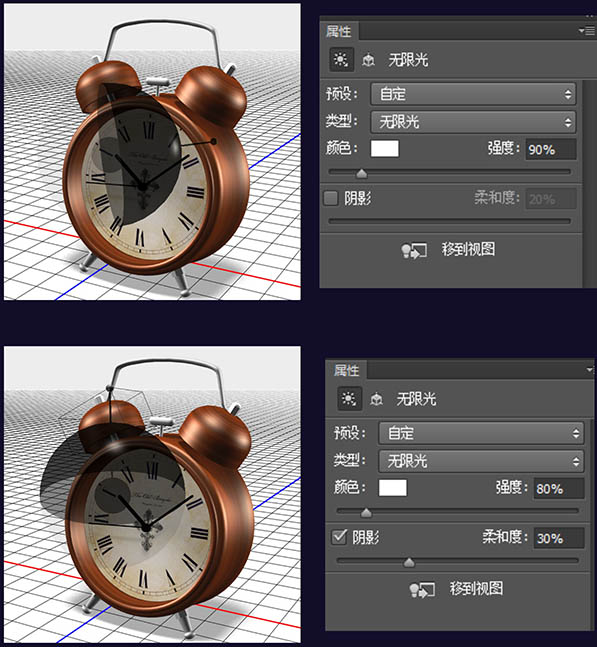
31、做到这里好像少了什么,这个闹钟没有蒙玻璃。

32、最后再把其他材质的参数调整一下,不锈钢材质的部件反射设为50,古铜材质反射设为20。
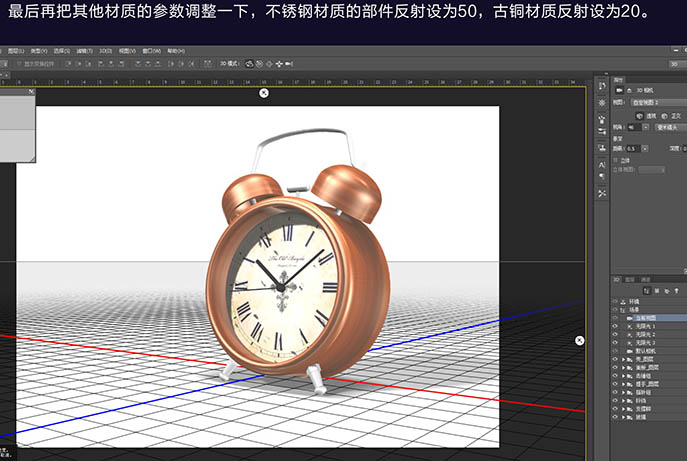

33、调整角度,把背景图层拉个渐变。

最终效果: