生活已是百般艰难,为何不努力一点。下面图老师就给大家分享Photoshop调出外景人物照片朦胧的青绿色,希望可以让热爱学习的朋友们体会到PS的小小的乐趣。
【 tulaoshi.com - PS相片处理 】
本教程的色调比较特别。作者调色的时候特意把图片调成一种反白的效果,有点朦胧的感觉。调色的过程也比较简单,先是用调色工具调整体的颜色,人物部分可以适当磨皮处理。最后就用白色透明渐变拉上渐变即可。



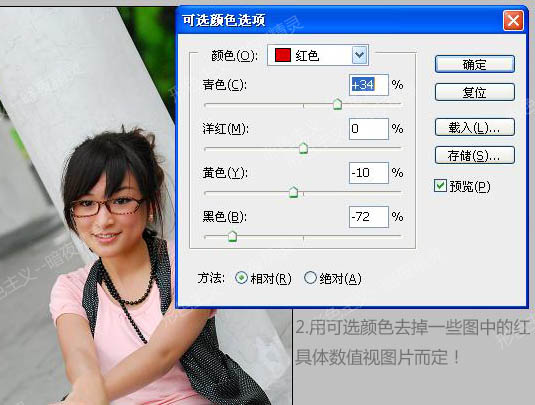
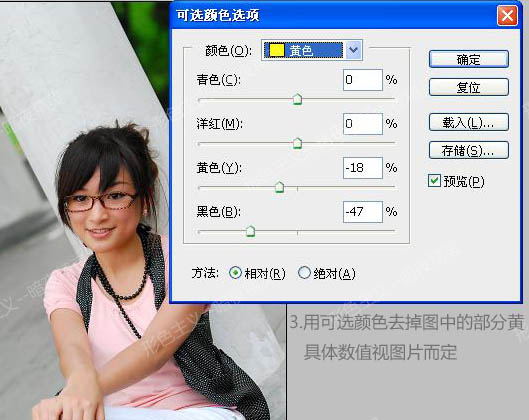

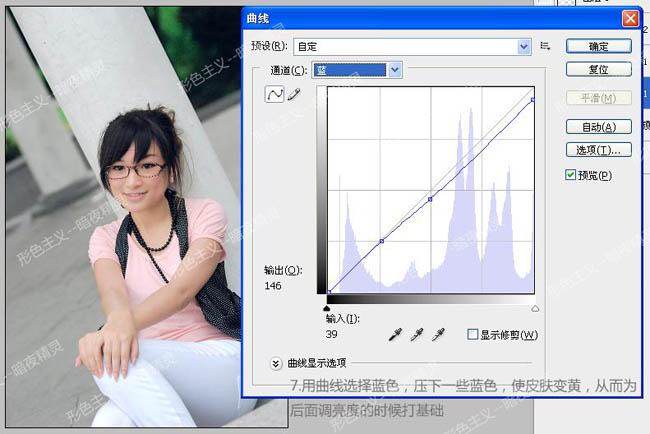

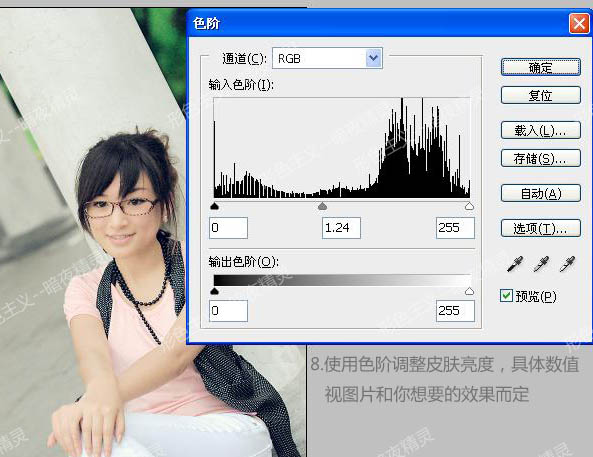
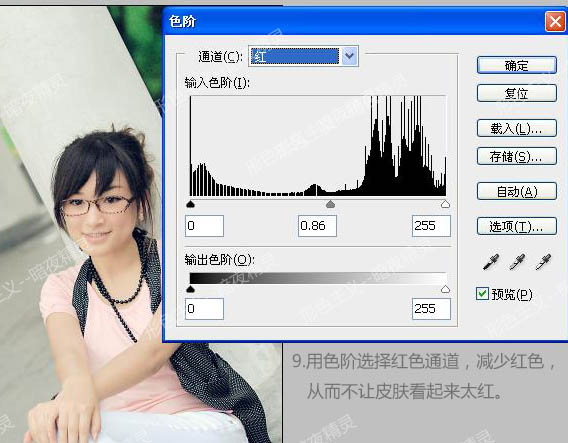

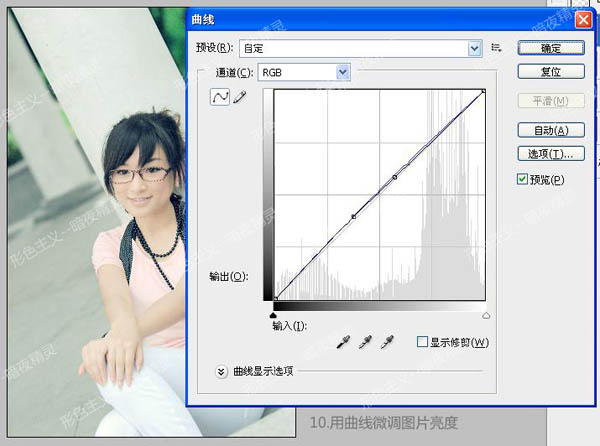
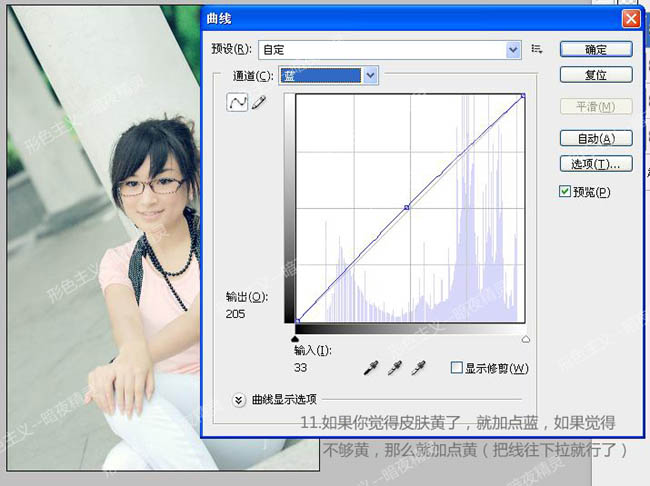

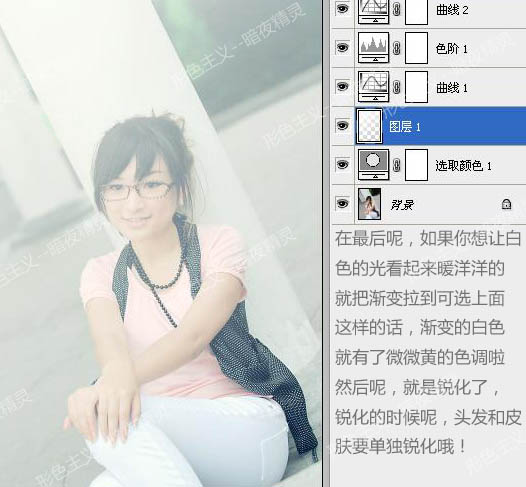

来源:http://www.tulaoshi.com/n/20160201/1525309.html
看过《Photoshop调出外景人物照片朦胧的青绿色》的人还看了以下文章 更多>>