下面请跟着图老师小编一起来了解下Photoshop把美女头像转为逼真的手绘效果,精心挑选的内容希望大家喜欢,不要忘记点个赞哦!
【 tulaoshi.com - PS相片处理 】
本教程的转手绘方法与其他教程基本相似。不过作者特意加上了一些不错的装饰元素:帽子和纱巾。这也是仿手绘中容易漏掉的部分。装饰素材选择适当的话,作品档次会较大的提高。




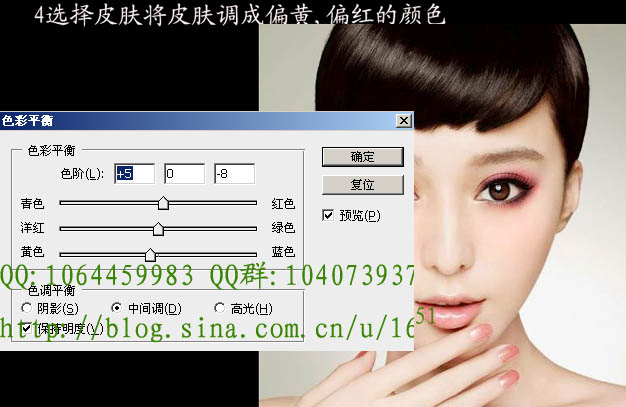
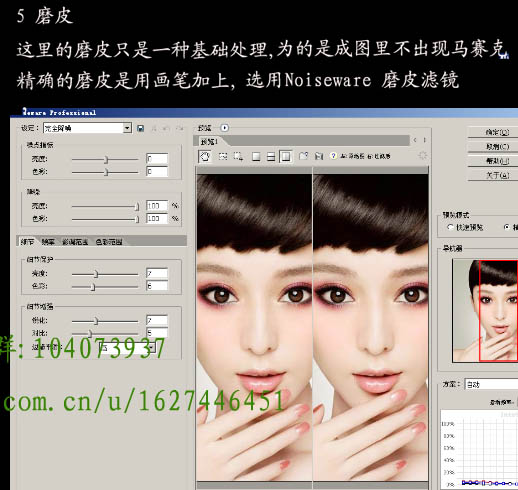









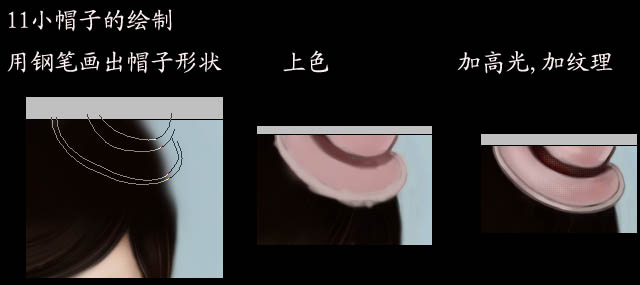
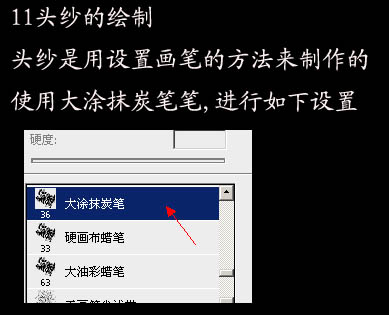

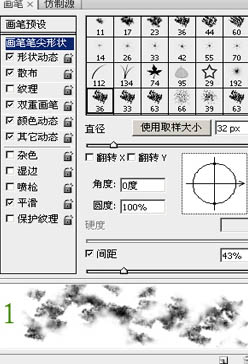







来源:http://www.tulaoshi.com/n/20160201/1525321.html
看过《Photoshop把美女头像转为逼真的手绘效果》的人还看了以下文章 更多>>
如果您有什么好的建议或者疑问,可以联系我们。 商务合作QQ:3272218541;3282258740。商务合作微信:13319608704;13319603564。
加好友请备注机构名称。让我们一起学习、一起进步tulaoshi.com 版权所有 © 2019 All Rights Reserved. 湘ICP备19009391号-3

微信公众号
