get新技能是需要付出行动的,即使看得再多也还是要动手试一试。今天图老师小编跟大家分享的是Photoshop打造古典甜美的外景婚片,一起来学习了解下吧!
【 tulaoshi.com - PS相片处理 】
作者对色调及细节把握非常好。人物部分用了大家都喜欢的蜜糖色,背景加上了一些淡淡的青色为衬托。画面看上去非常华美。



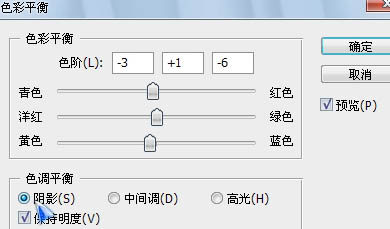
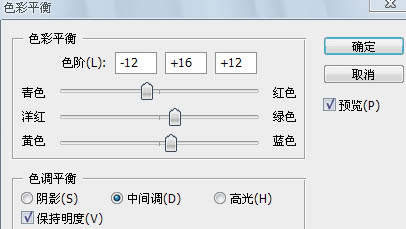
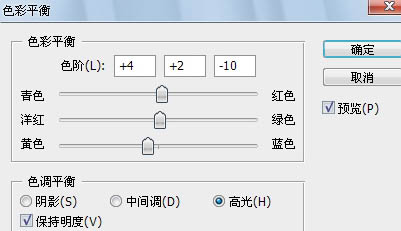
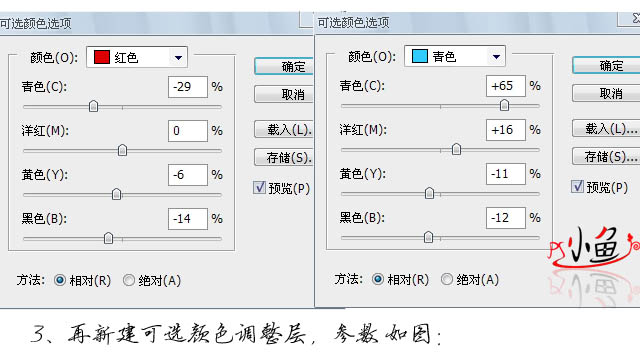
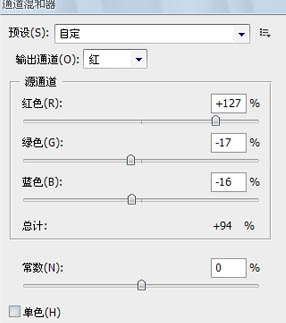
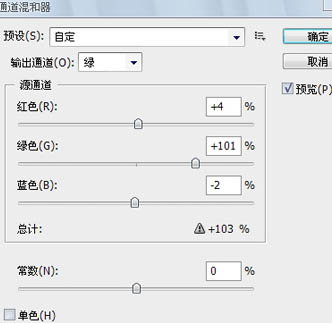
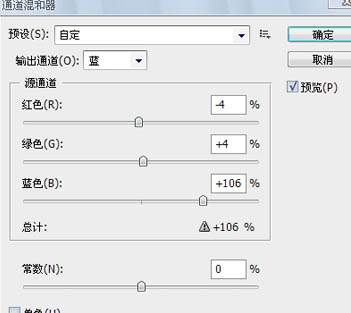


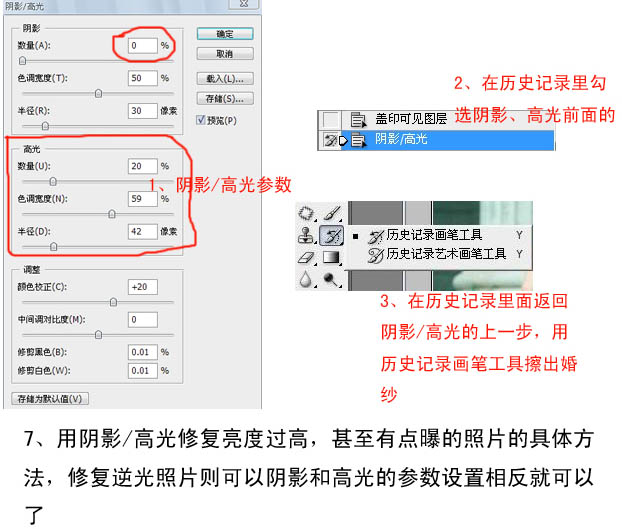


来源:http://www.tulaoshi.com/n/20160201/1525358.html
看过《Photoshop打造古典甜美的外景婚片》的人还看了以下文章 更多>>