岁数大了,QQ也不闪了,微信也不响了,电话也不来了,但是图老师依旧坚持为大家推荐最精彩的内容,下面为大家精心准备的Photoshop打造青绿色的海景婚片,希望大家看完后能赶快学习起来。
【 tulaoshi.com - PS相片处理 】
本教程简单介绍低像素的婚片调色。由于像素不高,人物及服饰部分不需要精细的处理。只要调色即可,色彩可以根据自己的喜好选择。



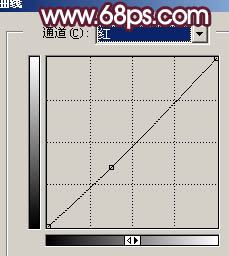
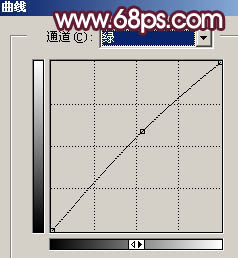
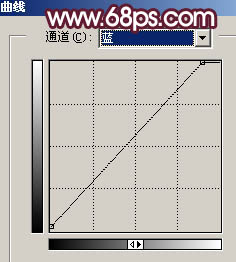

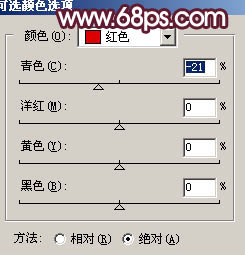




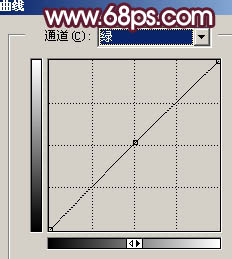
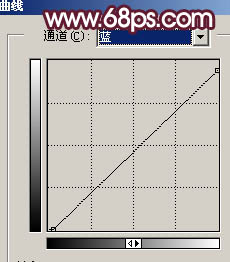








来源:http://www.tulaoshi.com/n/20160201/1525378.html
看过《Photoshop打造青绿色的海景婚片》的人还看了以下文章 更多>>
如果您有什么好的建议或者疑问,可以联系我们。 商务合作QQ:3272218541;3282258740。商务合作微信:13319608704;13319603564。
加好友请备注机构名称。让我们一起学习、一起进步tulaoshi.com 版权所有 © 2019 All Rights Reserved. 湘ICP备19009391号-3

微信公众号
