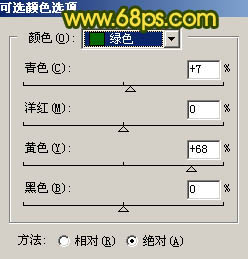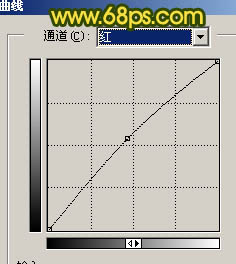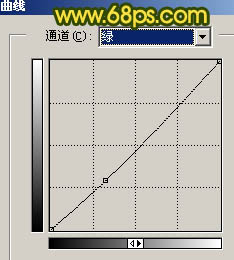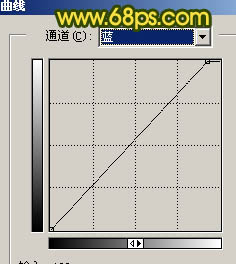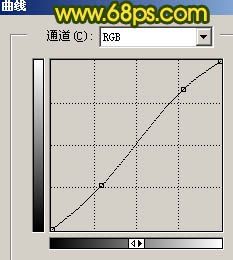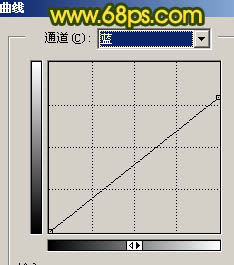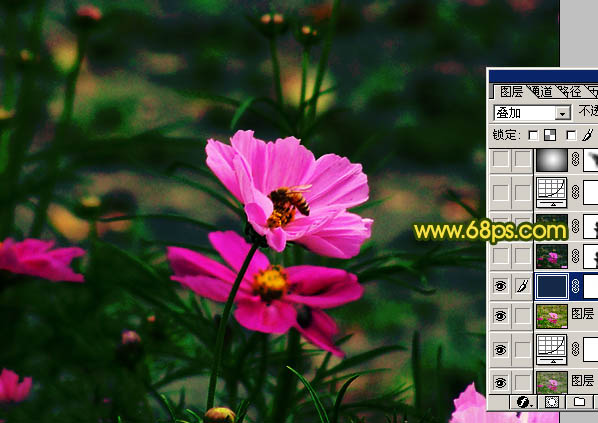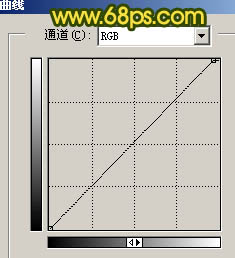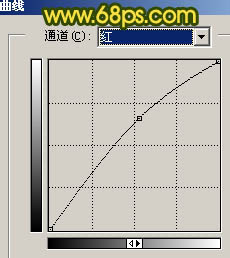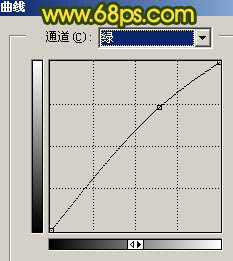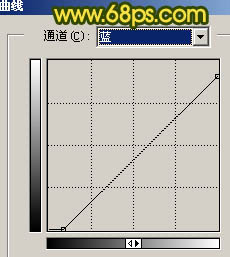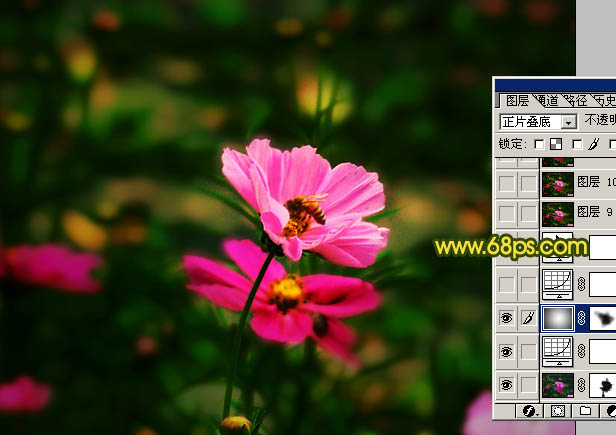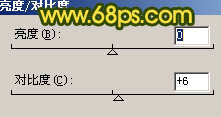【 tulaoshi.com - PS相片处理 】
本教程介绍暗调风景照片调色方法。原图素材看上去非常不错,不过花朵部分还不够突出。处理的时候需要把背景部分稍微调暗并模糊处理,这样花朵看上去就非常显眼。
原图

最终效果

1、打开原图素材,按Ctrl + J 把背景图层复制一层,图层混合模式改为“正片叠底”,图层不透明度改为:60%。

图1 2、创建可选颜色调整图层,对绿色进行调整,参数设置如图2,效果如图3。
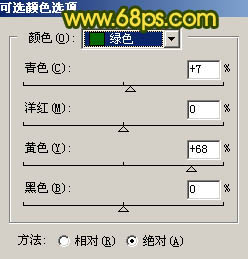
图2

图3 3、创建曲线调整图层,参数设置如图4 - 6,效果如图7。
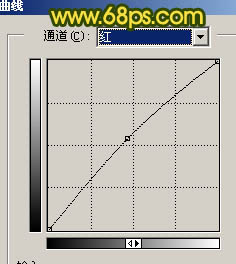
图4
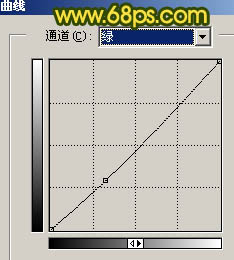
图5
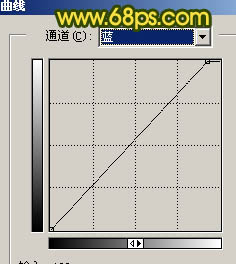
图6

(本文来源于图老师网站,更多请访问http://www.tulaoshi.com/psxpcl/) 图7 4、再创建曲线调整图层,参数设置如图8,9,效果如图10。
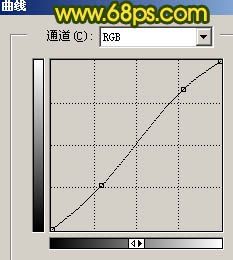
图8
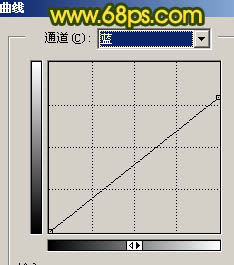
图9

图10 5、新建一个图层,填充颜色:#132947,图层混合模式改为“叠加”,图层图层蒙版,用灰色画笔把中间的花朵部分擦出来,效果如下图。
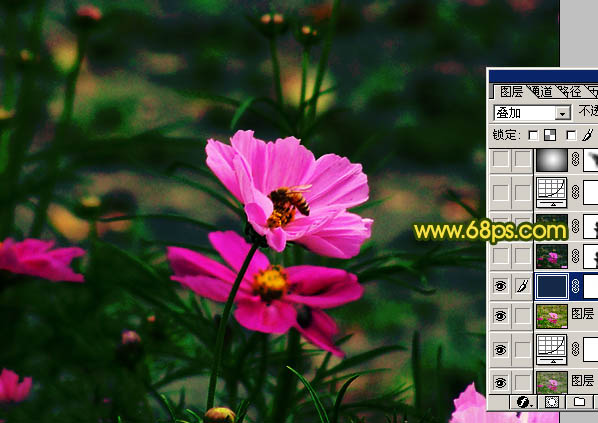
图11 6、新建一个图层,按Ctrl + Alt + Shift + E 盖印图层。执行:滤镜 模糊 高斯模糊,数值为5,确定后加上图层蒙版,用黑色画笔把中间的花朵部分擦出来,效果如下图。

图12 7、把当前图层复制一层,图层混合模式改为“柔光”,图层不透明度改为:60%,效果如下图。

图13 8、创建曲线调整图层,参数设置如图14 - 17,效果如图18。
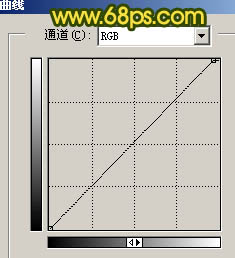
(本文来源于图老师网站,更多请访问http://www.tulaoshi.com/psxpcl/) 图14
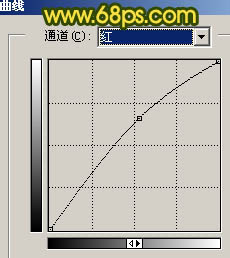
图15
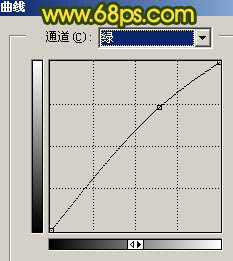
图16
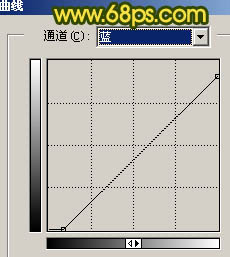
图17

图18 9、新建一个图层,选择渐变工具,颜色设置为黑白,由中心向四周拉出径向渐变。确定后把图层混合模式改为“正片叠底”,图层不透明度改为:40%,加上图层蒙版,用黑色画笔把中间部分擦出来,效果如下图。
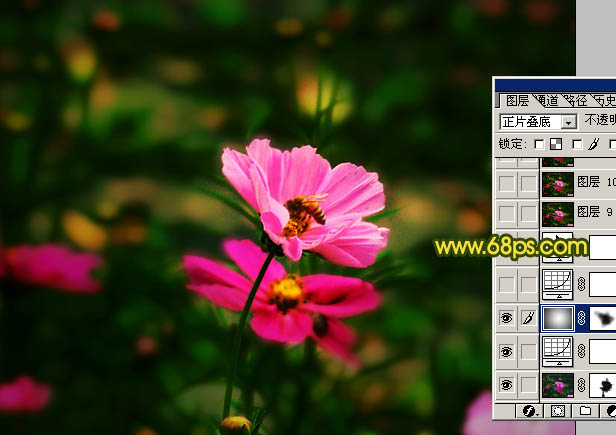
图19 10、创建亮度/对比度调整图层,参数设置如图20,效果如图21。
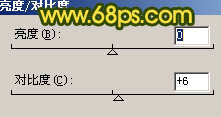
图20

图21 11、最后整体调整下颜色,完成最终效果。

图22