今天图老师小编给大家精心推荐个Photoshop抽出及通道抠出复杂的人像教程,一起来看看过程究竟如何进行吧!喜欢还请点个赞哦~
【 tulaoshi.com - PS相片处理 】
本教程将用两种不同的方法抠出复杂的人物。一种方法是抽出法,一种是通道抠图法。两种方法都非常快捷。对于不同的图片可以视情况选择最为合适的方法。


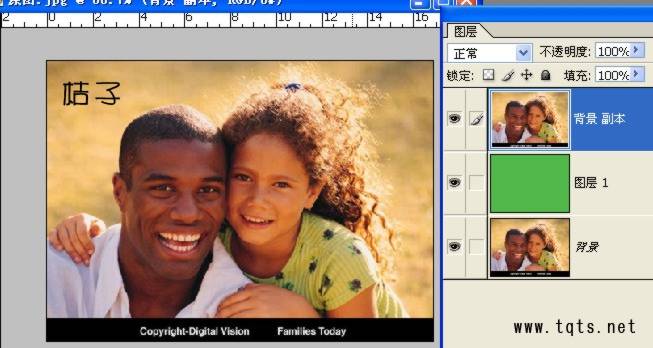
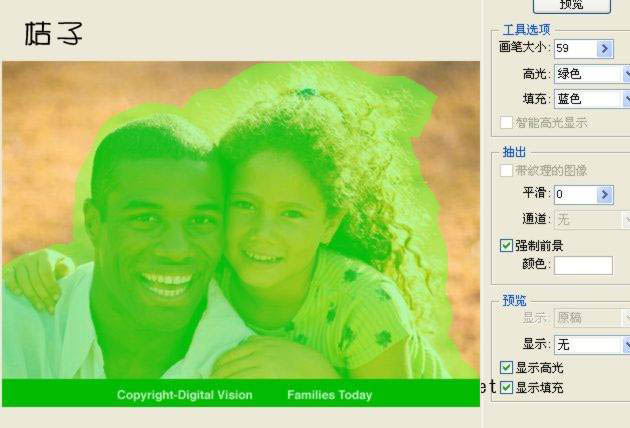
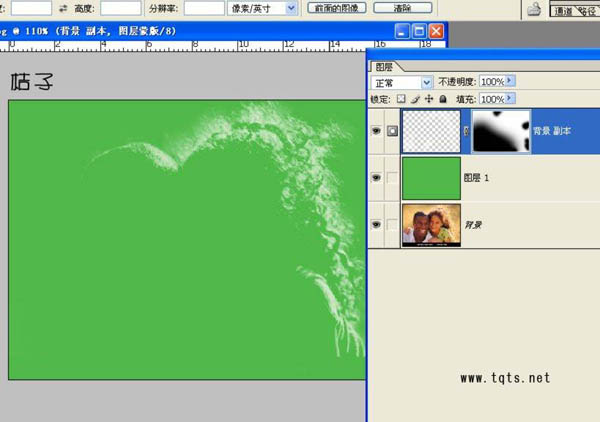
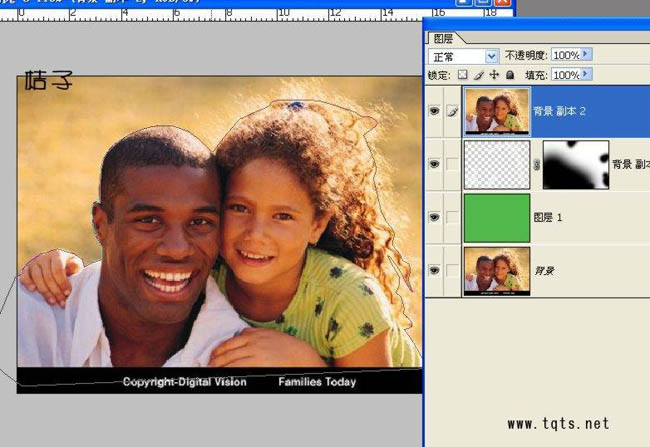
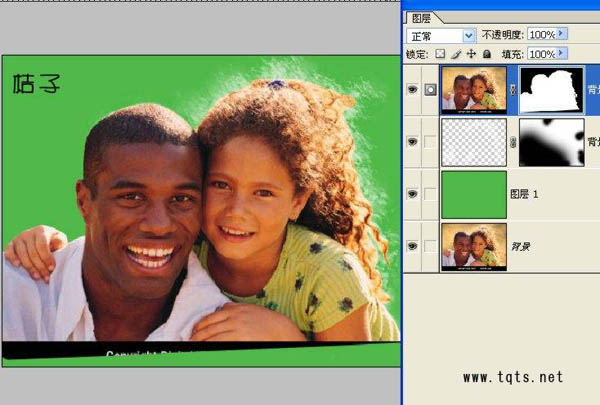
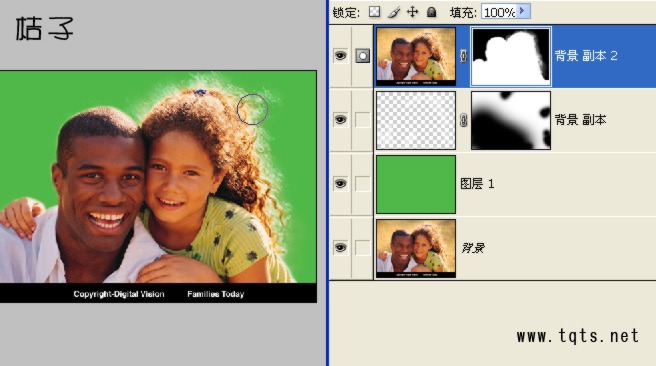

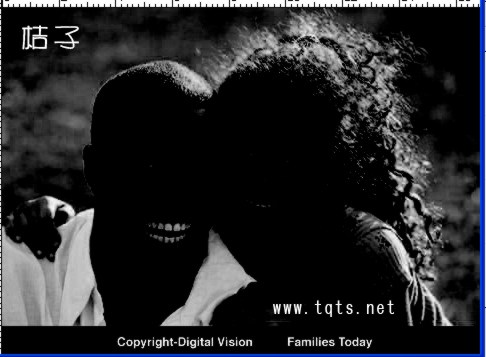
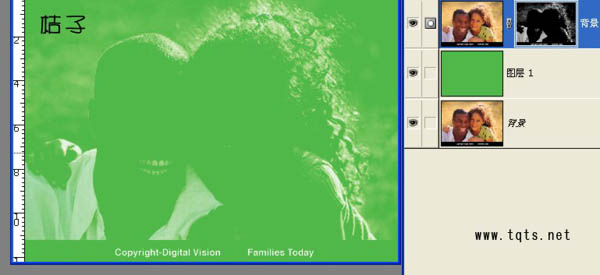
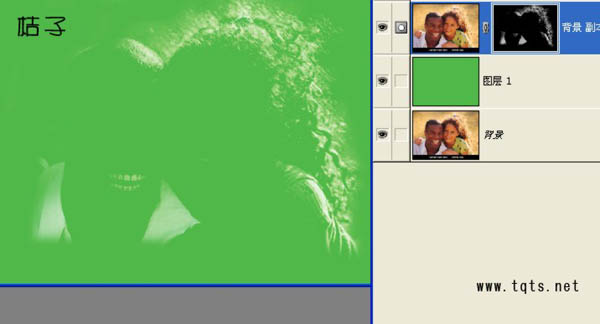

来源:http://www.tulaoshi.com/n/20160201/1525426.html
看过《Photoshop抽出及通道抠出复杂的人像》的人还看了以下文章 更多>>