今天天气好晴朗处处好风光,好天气好开始,图老师又来和大家分享啦。下面给大家推荐Photoshop制作清新的方形相机图标,希望大家看完后也有个好心情,快快行动吧!
【 tulaoshi.com - ps入门教程 】
图标看上去有点复杂,不过作者在绘制的时候把每一层都分解出来了。我们只需要按照作者的图示,并控制好各部分的比例,就可以很快做出来。

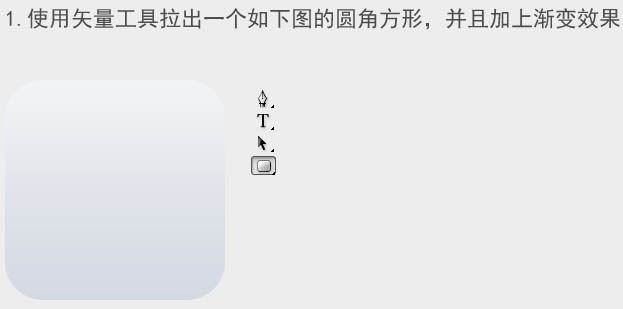

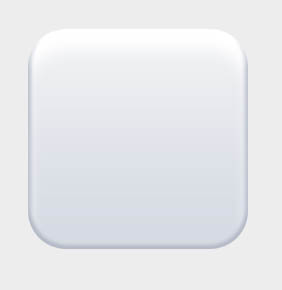
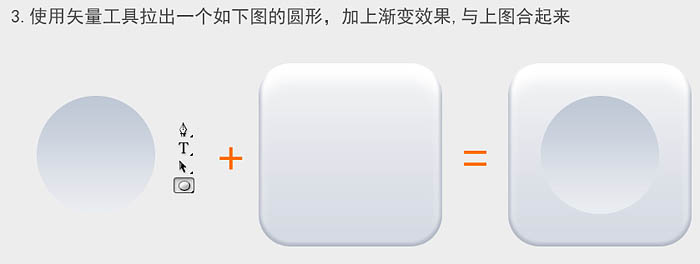

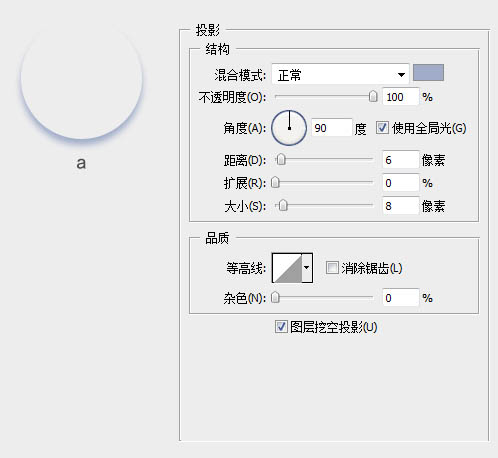
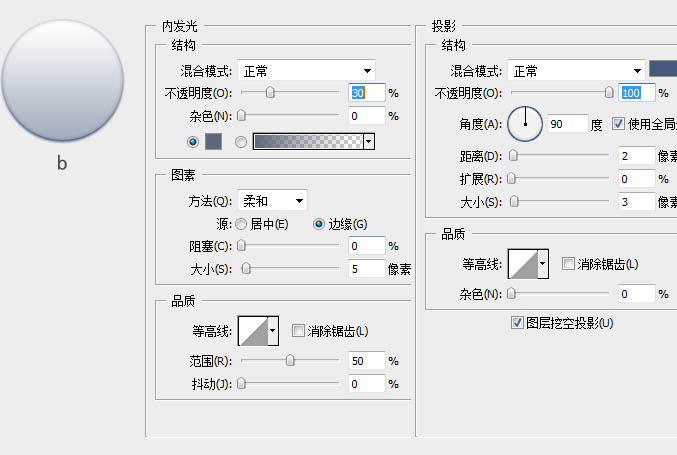
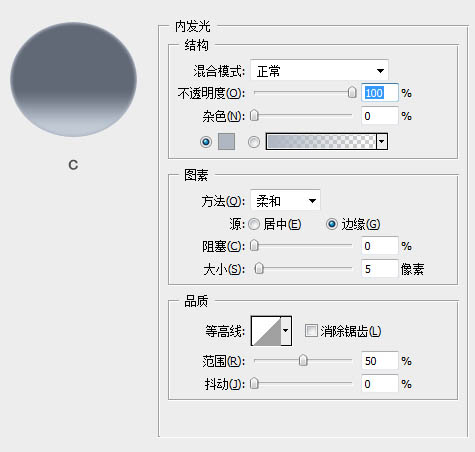
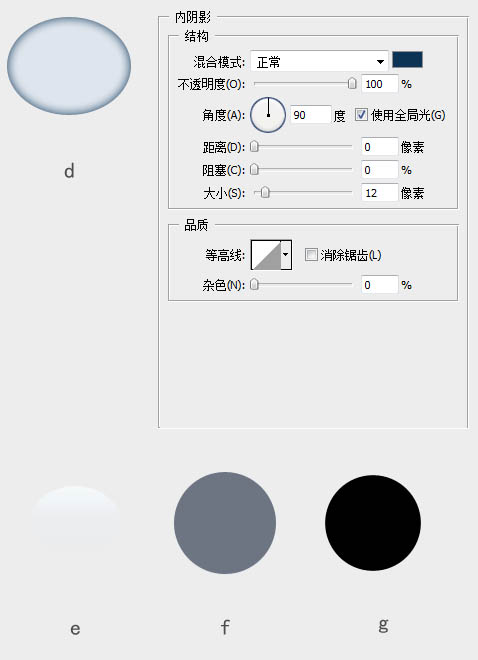

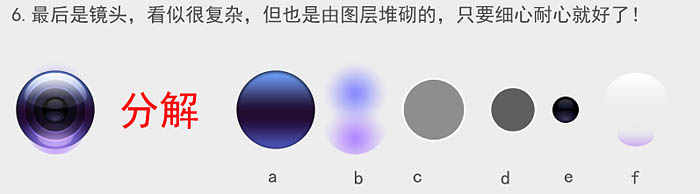
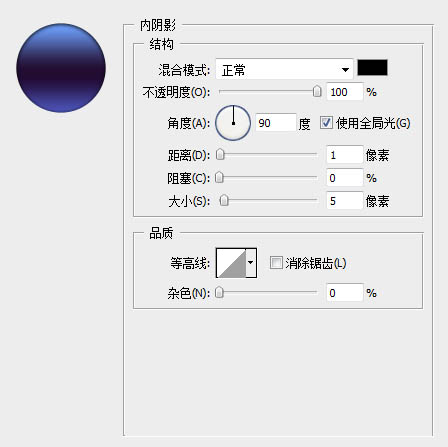

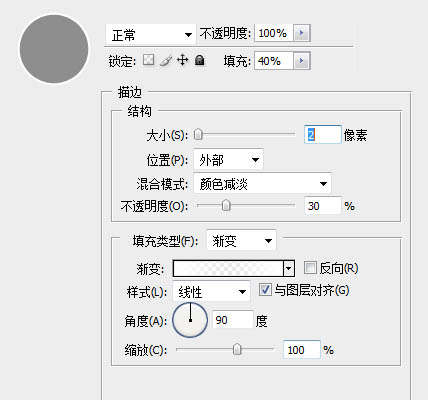
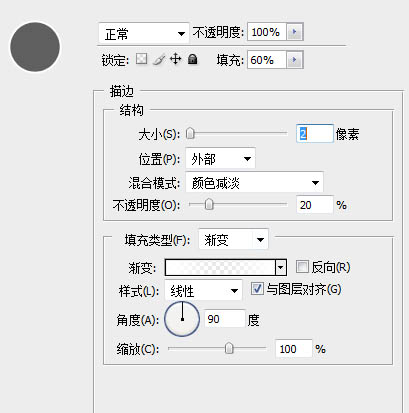
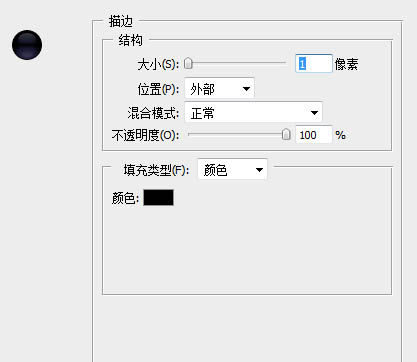
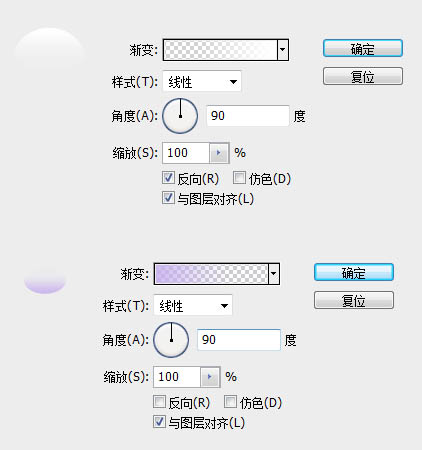
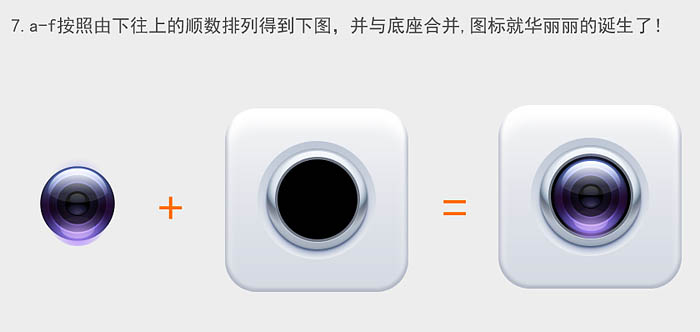

来源:http://www.tulaoshi.com/n/20160201/1525437.html
看过《Photoshop制作清新的方形相机图标》的人还看了以下文章 更多>>