get新技能是需要付出行动的,即使看得再多也还是要动手试一试。今天图老师小编跟大家分享的是Photoshop简单给人物照片加点柔和的蜜糖色,一起来学习了解下吧!
【 tulaoshi.com - PS相片处理 】
本教介绍如何给人物照片加上简单的甜色调。甜美色一般以粉色调为主。调色的时候先给人物美白,背景复杂的可以适当模糊处理。然后再用调色工具加上淡淡的红色调即可。


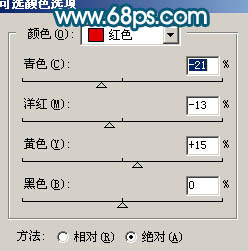
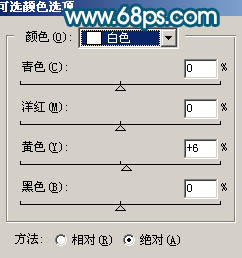

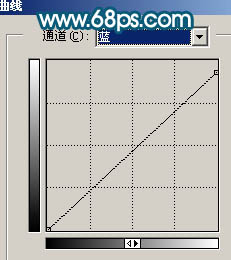
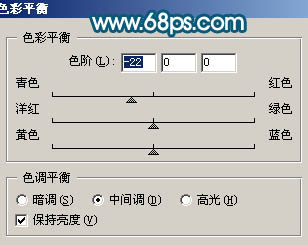

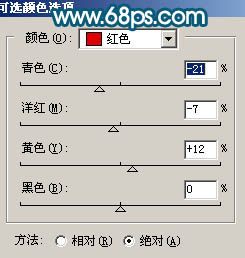
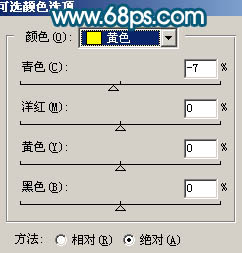
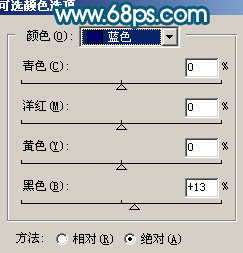
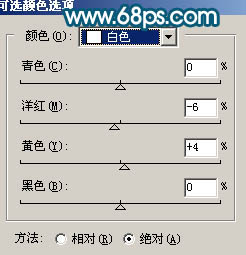




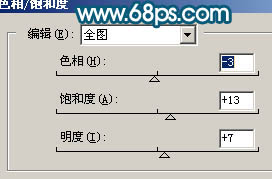


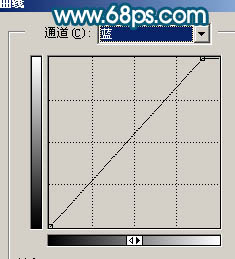




来源:http://www.tulaoshi.com/n/20160201/1525439.html
看过《Photoshop简单给人物照片加点柔和的蜜糖色》的人还看了以下文章 更多>>
如果您有什么好的建议或者疑问,可以联系我们。 商务合作QQ:3272218541;3282258740。商务合作微信:13319608704;13319603564。
加好友请备注机构名称。让我们一起学习、一起进步tulaoshi.com 版权所有 © 2019 All Rights Reserved. 湘ICP备19009391号-3

微信公众号
