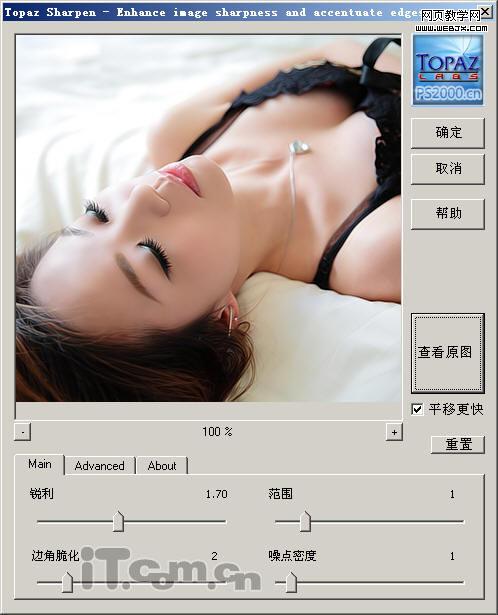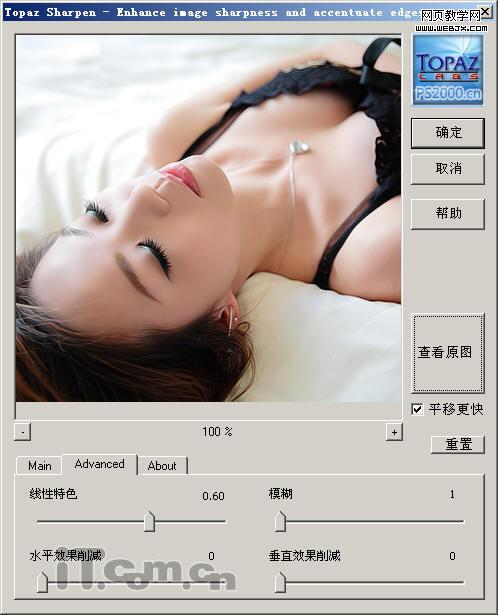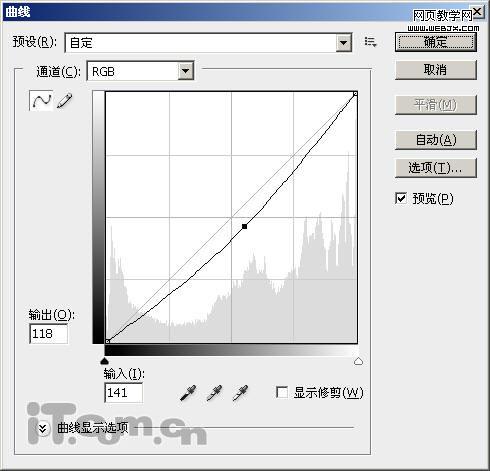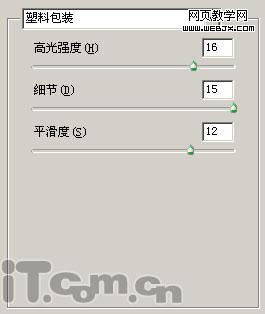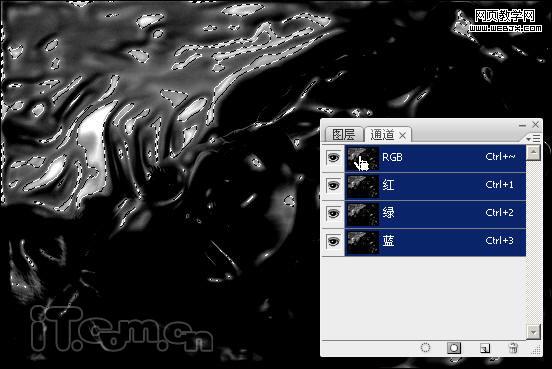【 tulaoshi.com - PS相片处理 】
本教程的效果有很多教程介绍过。大致过程:先把人物图片整体调色,有必要的话可以适当磨皮处理。然后复制的图层去色,再通过通道或图层执行“塑料包装”滤镜,即可得到高光选区,最后把高光选区部分的肤色调亮,再用蒙版擦去不需要的部分,即可完成效果。
原图

最终效果

1、首先打开素材图片(其实素材图片本来就已经很漂亮,很性感了。) 对照片中的MM进行轻度的磨皮,大家可以使用自己最擅长的磨皮方法,也可以参考《Photoshop磨皮教程专题》,这里图老师小编为了快捷,所以先复制出图层1再使用Topaz滤镜。
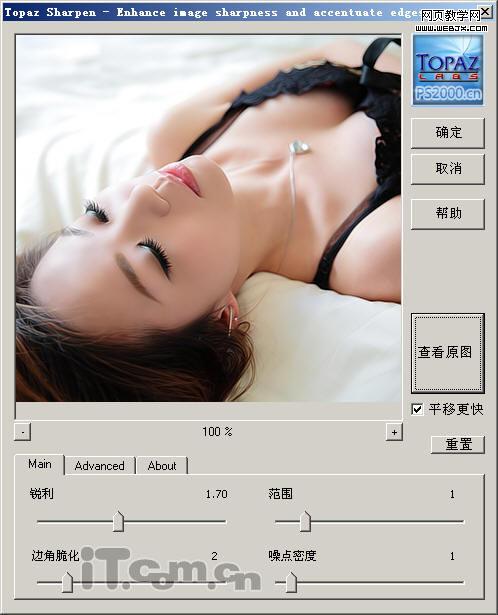
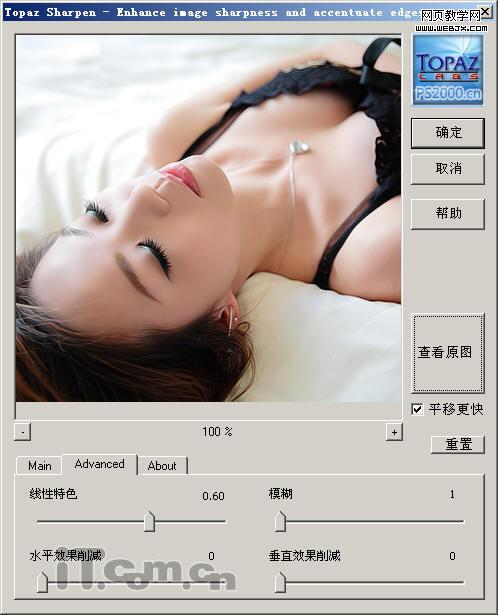
2、使用Topaz磨皮后,人物的头发会显得比较生硬,所以添加一个图层蒙版,使用黑色画笔在蒙版上涂抹人物头发,透出磨皮前背景图层的头发。

3、按下Ctrl+Shift+Alt+E盖印,然后选择“图像—调整—匹配颜色”,选择“中和”,设置渐隐为“70”,如图所示。这样MM的皮肤会显得更通透。


(本文来源于图老师网站,更多请访问http://www.tulaoshi.com/psxpcl/)4、按复制出图层2副本,选择“图像—调整—去色”,反图层2副本变为黑白效果,如图所示。

(本文来源于图老师网站,更多请访问http://www.tulaoshi.com/psxpcl/)5、调整一下图层曲线,如图所示。
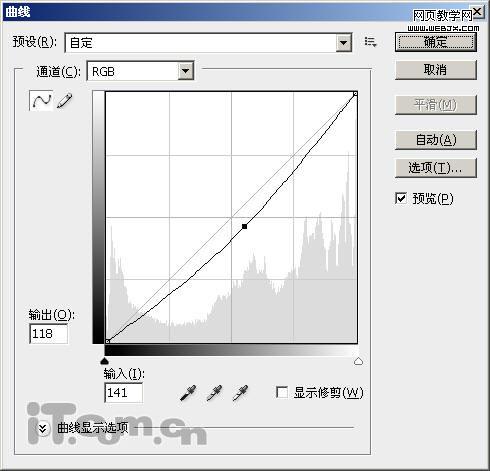

6、选择“滤镜—艺术效果—塑料包装”,塑料反光效果,设置参数大家可以根据实际而定,如图所示。
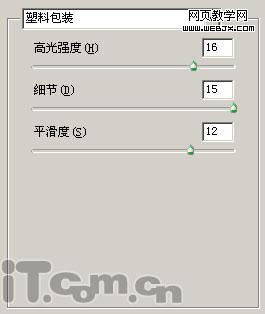

7、选择“图像—调整—自动色阶”,再选择“图像—调整—色阶”,设置效果如图所示。目的是使用MM身体上的塑料反光变白色,其它部位变成黑色增强对比,用于载入选区,如图所示。


8、选择图层2,按下Ctrl+J复制出图层2副本2,如图所示。

9、打开通道面板,按着Ctrl键,单击RGB通道载入选区,如图所示。回到图层面板中图层2副本2图层,按Ctrl + M 适当调亮一点。
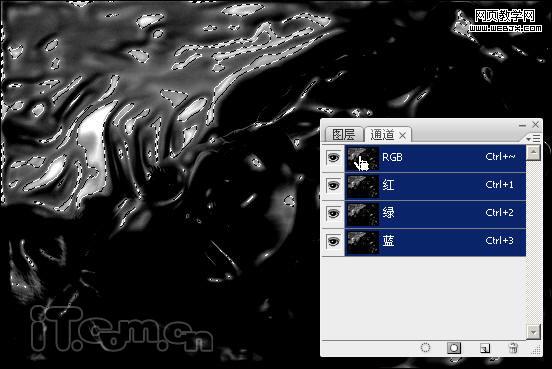
10、单击图层面板中的“添加图层蒙版按钮”,为“图层2副本2”添加蒙版,然后使用黑色画笔在蒙版上涂抹多余的高光区域,只保留MM颈部的高光区,如图所示。

最后加上文字标题即可,最终效果如图所示。