下面图老师小编跟大家分享Photoshop给偏暗的人物局部美化及润色,一起来学习下过程究竟如何进行吧!喜欢就赶紧收藏起来哦~
【 tulaoshi.com - PS相片处理 】
人物美化之前需要对素材图进行仔细的分析。找出期中的缺点,然后逐一修复。如人物脸型不够好可以用液化工具修复。人物唇部不够亮,肤色不够好可以调整等等。。。尽量修复好每一个细节。






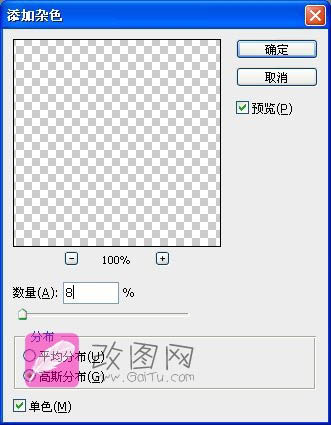



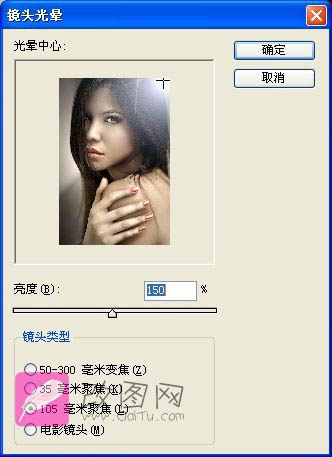



来源:http://www.tulaoshi.com/n/20160201/1525469.html
看过《Photoshop给偏暗的人物局部美化及润色》的人还看了以下文章 更多>>