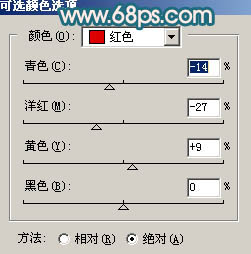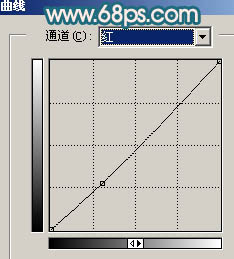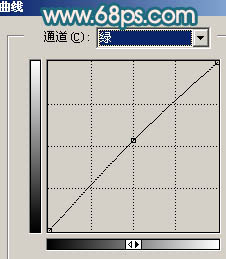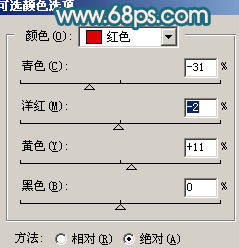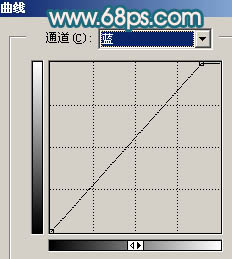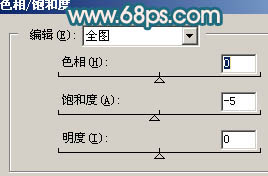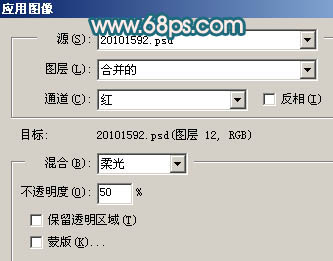【 tulaoshi.com - PS相片处理 】
原图素材不仅背景部分杂乱,人物脸部及衣服上也有很多杂色。为了更好的突出人物部分,
背景部分直接模糊处理,这样背景就干净很多。人物部分需要美白及简单润色处理,色调最好用的淡一点,这样画面就干净及协调一点。
原图

最终效果

1、打开原图素材,按Ctrl + J 把背景图层复制一层。适当的给人物磨下皮。

图1 2、创建可选颜色调整图层,对红色及白色进行调整,参数设置如图2,3,效果如图4。
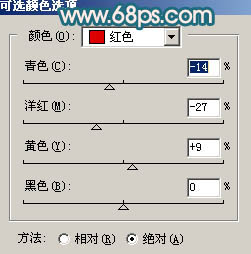
图2

图3

图4 3、创建曲线调整图层,参数设置如图5 - 7 ,效果如图8。
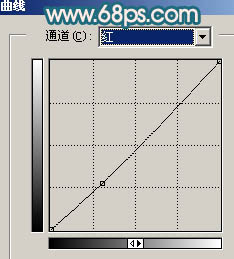
图5

图6

图7

图8 4、新建一个图层,按Ctrl + Alt + Shift + E 盖印图层,用钢笔工具把背景部分抠出来,转为选区后执行:滤镜 模糊 高斯模糊,数值为4,效果如图10。

图9

图10 5、创建曲线调整图层,参数设置如图11 - 13,效果如图14。

图11
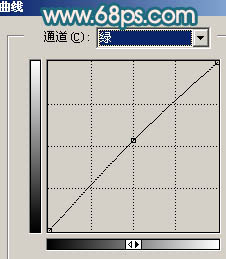
图12

图13

图14 6、创建可选颜色调整图层,对红色进行调整,参数设置如图15,效果如图16。
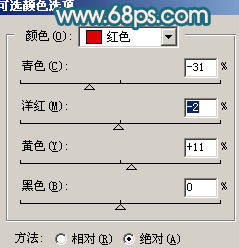
(本文来源于图老师网站,更多请访问http://www.tulaoshi.com/psxpcl/) 图15

图16 7、创建曲线调整图层,对蓝色进行调整,参数设置如图17,效果如图18。
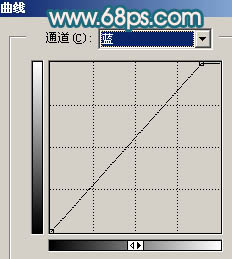
图17

图18 8、创建色相/饱和度调整图层,参数设置如图19,效果如图20。
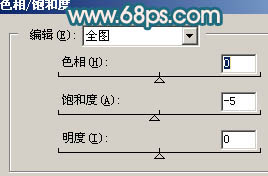
图19

(本文来源于图老师网站,更多请访问http://www.tulaoshi.com/psxpcl/) 图20 9、新建一个图层,盖印图层。执行:图像 应用图像,参数设置如图21,效果如图22。
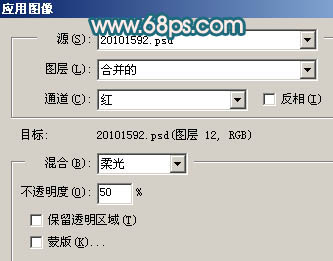
图21

图22 10、最后整体调整下颜色,完成最终效果。

图23