下面图老师小编跟大家分享Photoshop打造清爽清晰的外景人物照片,一起来学习下过程究竟如何进行吧!喜欢就赶紧收藏起来哦~
【 tulaoshi.com - PS相片处理 】
外景人物图片调色非常究竟技巧。因为拍出来的照片不是每个细节都完美。处理的时候可以适当用蒙版及选区来调整局部颜色和明暗度,进来做到把每个细节都处理的完美。这样看上去就非常细腻。


2、盖印图层得到图层2,建立曲线调整层,参数如图:
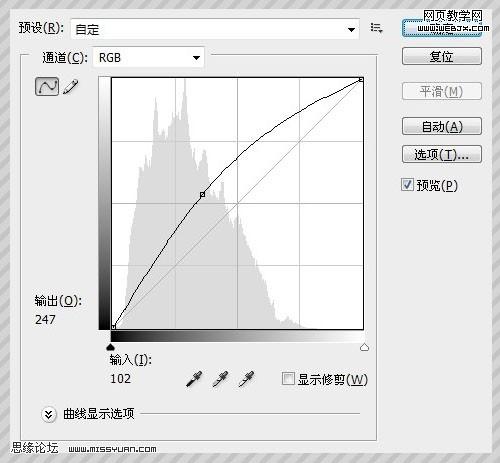
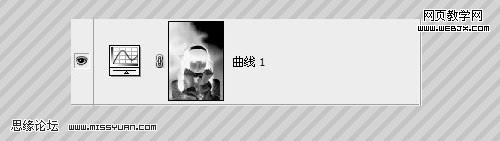

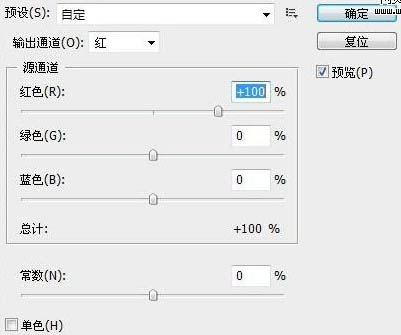
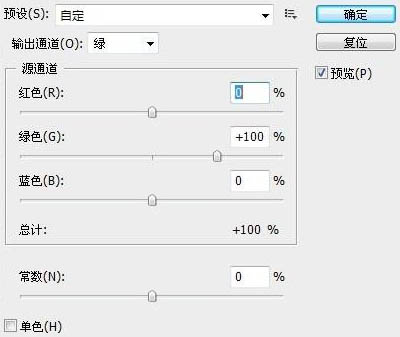
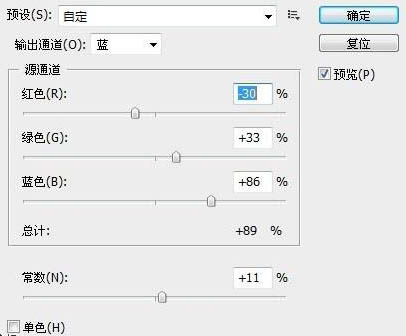
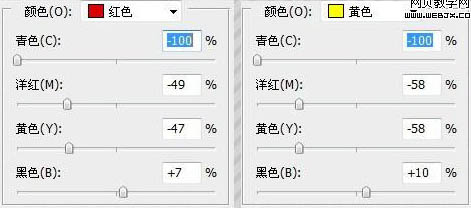
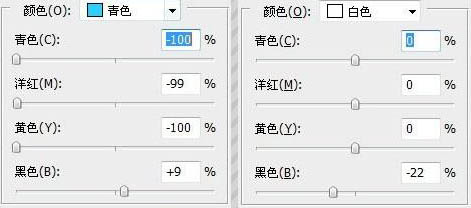
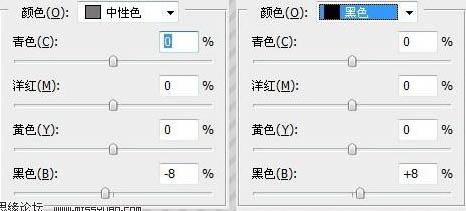

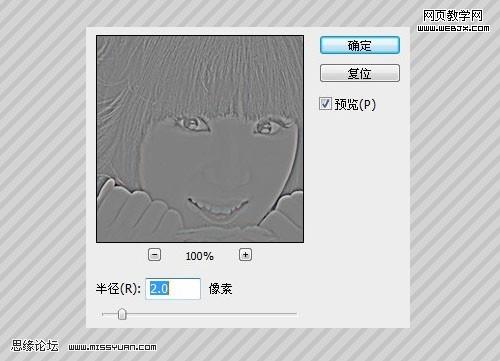


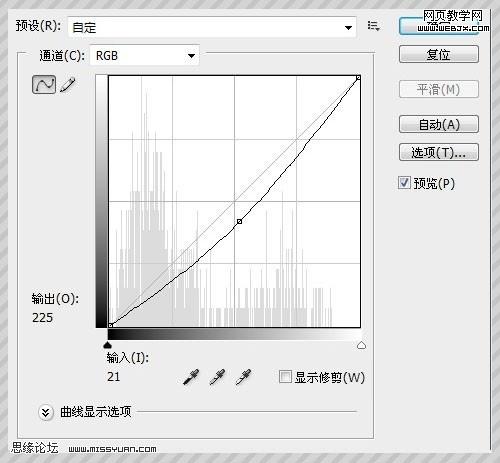
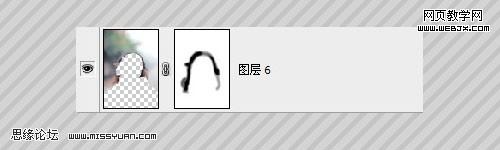
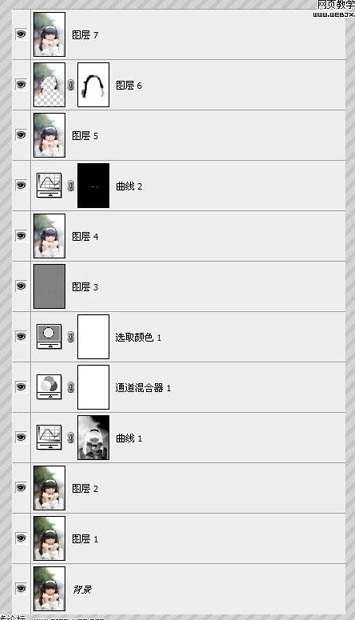

来源:http://www.tulaoshi.com/n/20160201/1525516.html
看过《Photoshop打造清爽清晰的外景人物照片》的人还看了以下文章 更多>>