今天图老师小编给大家展示的是Photoshop调出照片可爱的蓝黄色,精心挑选的内容希望大家多多支持、多多分享,喜欢就赶紧get哦!
【 tulaoshi.com - PS相片处理 】
看到素材图片,可能你会有点印象。不错,前几天刚好别的作者用这幅照片写了一篇教程,效果图的色调也比较接近。只是上次的色调淡一些。两者的效果也各有特色。喜好的朋友可以尝试一下。


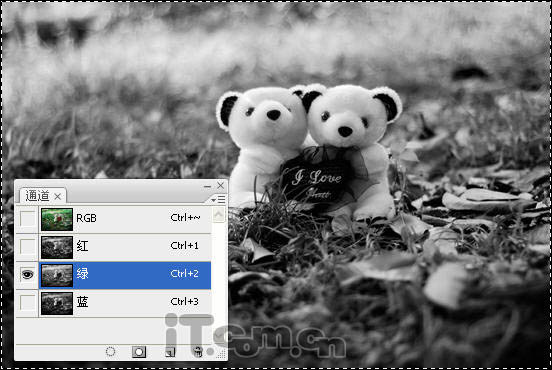






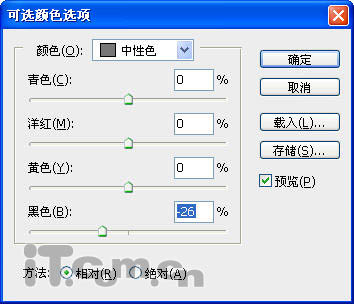
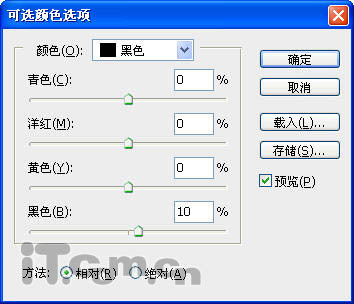

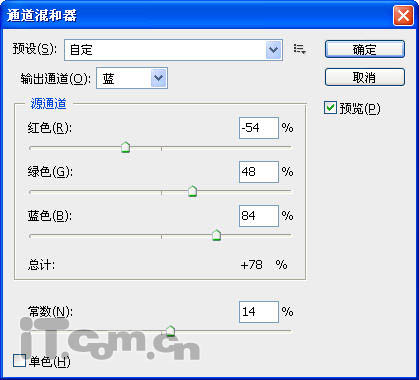




来源:http://www.tulaoshi.com/n/20160201/1525544.html
看过《Photoshop调出照片可爱的蓝黄色》的人还看了以下文章 更多>>