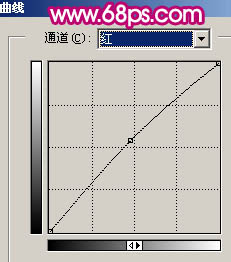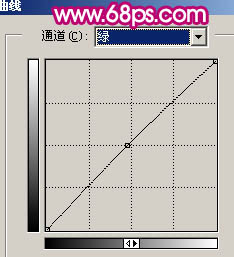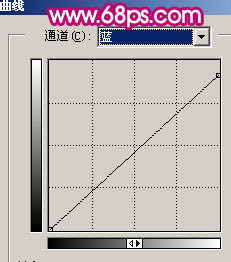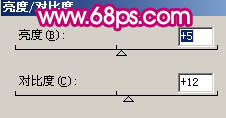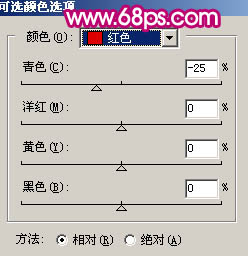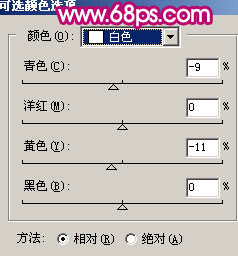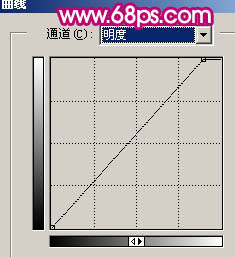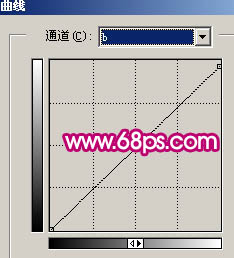【 tulaoshi.com - PS相片处理 】
原图素材估计是手机拍摄的,像素不是很好。人物部分有点偏暗。处理的时候重点是人物部分的处理,需要给人物磨皮及美白。然后再适当润色。最好是要把人物脸部的质感表现出来。
原图

最终效果

1、打开原图素材,按Ctrl + J 把背景图层复制一层,图层混合模式改为“滤色”,图层不透明度改为:50%,效果如下图。

图1 2、新建一个图层,按Ctrl + Alt + Shift + E 盖印图层,简单的给人物磨下皮,大致效果如下图。

图2 3、创建曲线调整图层,参数设置如图3 - 5 ,效果如图6。
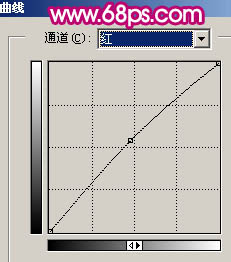
图3
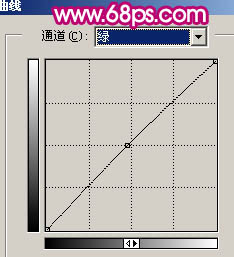
(本文来源于图老师网站,更多请访问http://www.tulaoshi.com/psxpcl/) 图4
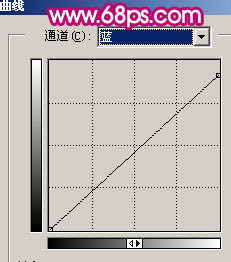
图5

图6 4、创建亮度/对比度调整图层,参数设置如图7,效果如图8。
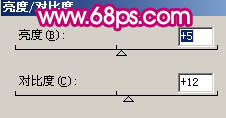
图7

图8 5、新建一个图层,盖印图层,选择涂抹工具稍微把头发部分涂抹一下,再用减淡工具,曝光度为:5%左右,把人物脸部的高光部分加强一点,效果如下图。

图9 6、创建可选颜色调整图层,对红色及白色进行调整,参数设置如图10,11,效果如图12。
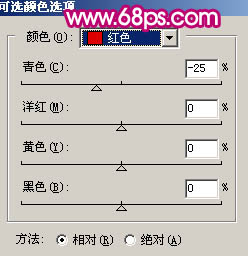
图10
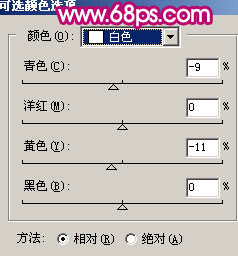
图11

图12 7、新建一个图层,填充颜色:#039481,图层混合模式改为“正片叠底”,图层不透明度改为:30%,加上图层蒙版,用黑色画笔把人物部分擦出来,效果如下图。

图13 8、新建一个图层,盖印图层,选择菜单:图像 模式 Lab颜色,选择不合拼,然后创建曲线调整图层,对明度及b通道调整,参数设置如图14,15,效果如图16。
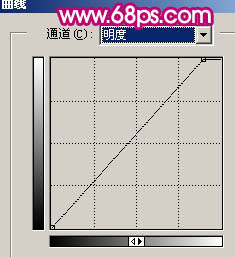
图14
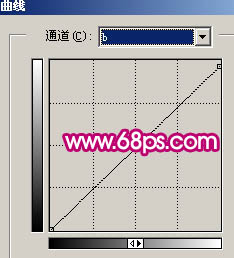
图15

图16 9、新建一个图层,盖印图层,选择菜单:图像 模式 RGB颜色,选择不合拼。把当前图层复制一层,执行:滤镜 模糊 高斯模糊,数值为5,确定后把图层混合模式改为“柔光”,图层不透明度改为:40%,效果如下图。

图17 10、创建曲线调整图层,对蓝色进行调整,参数设置如图18,效果如图19。

图18

(本文来源于图老师网站,更多请访问http://www.tulaoshi.com/psxpcl/) 图19 11、新建一个图层,盖印图层,调整下细节,再适当锐化一下,完成最终效果。

图20