图老师小编精心整理的Photoshop制作淡蓝色的爱情签名效果希望大家喜欢,觉得好的亲们记得收藏起来哦!您的支持就是小编更新的动力~
【 tulaoshi.com - PS相片处理 】
好的签名图片,都需要经过一个溶图,调色的过程。如何把握好这些,需要自己慢慢去尝试。尤其是溶图非常重要,是整个画面的生命力。因此需要不断的强化,这样出来的效果才会有特色。




![]()
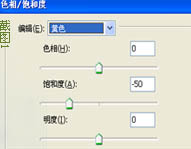

![]()

![]()




来源:http://www.tulaoshi.com/n/20160201/1525638.html
看过《Photoshop制作淡蓝色的爱情签名效果》的人还看了以下文章 更多>>