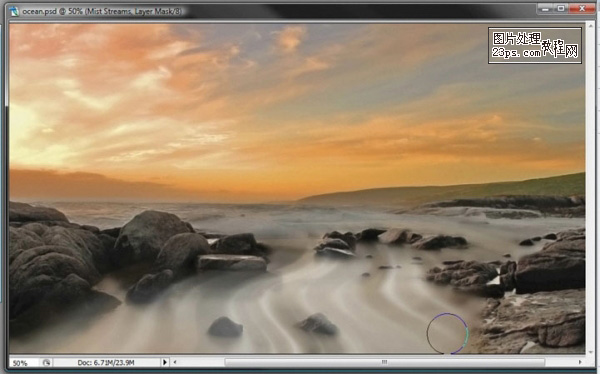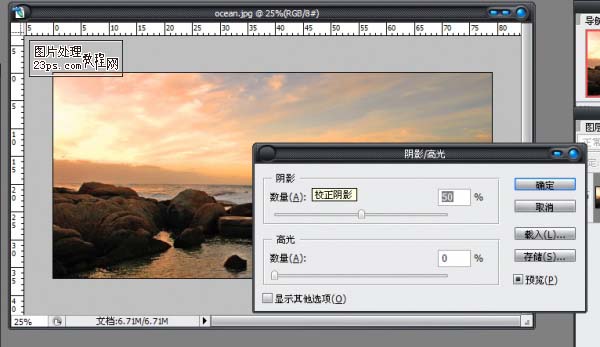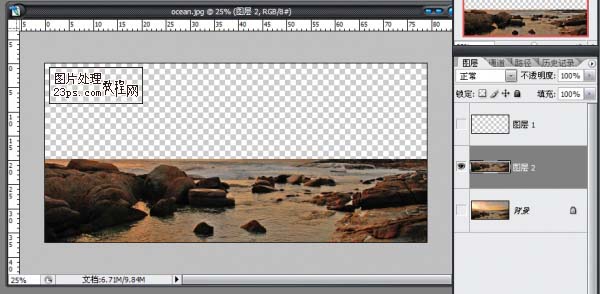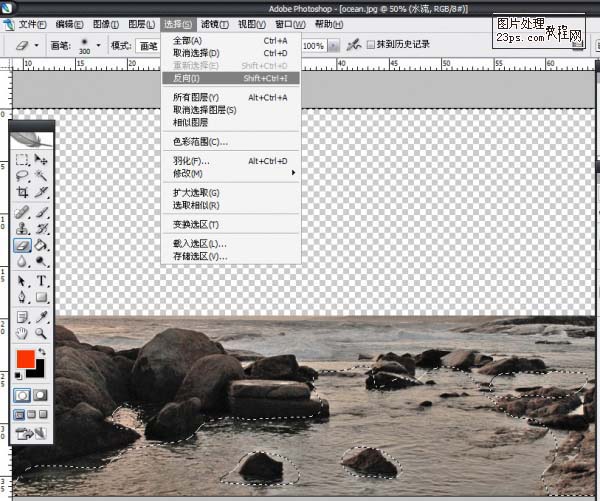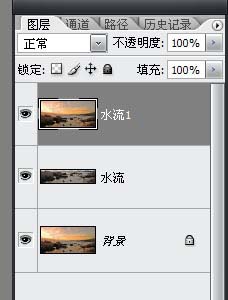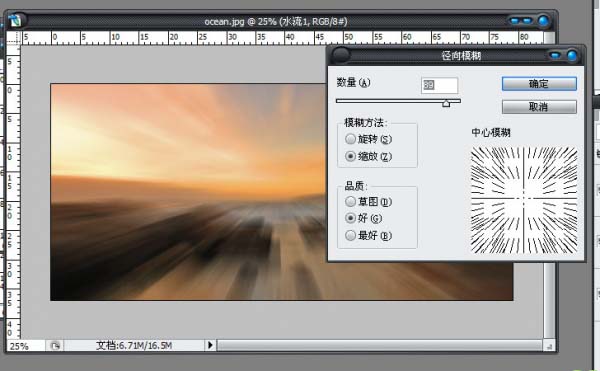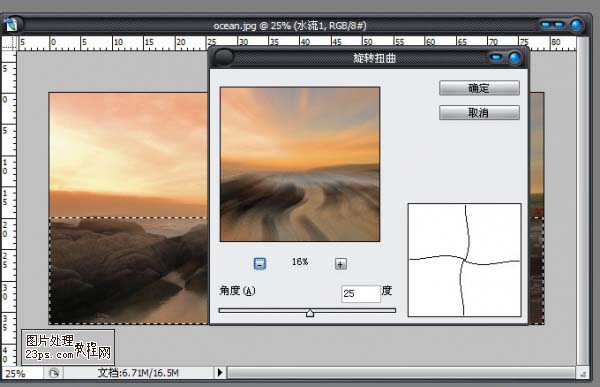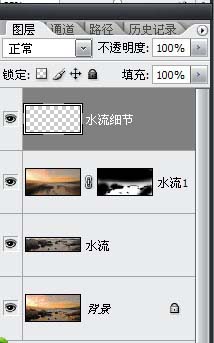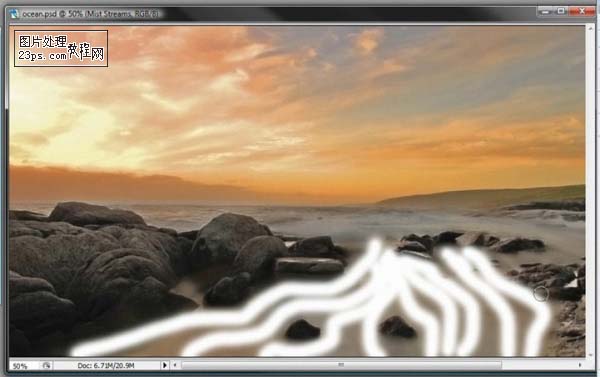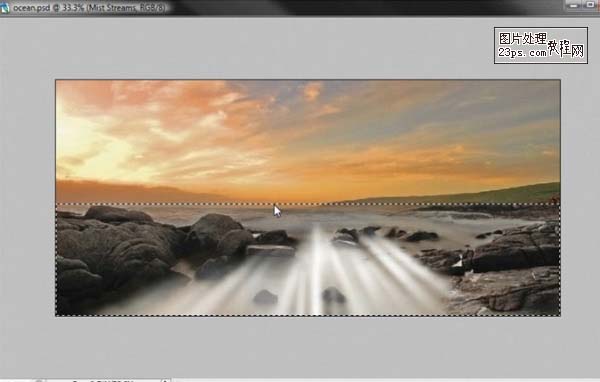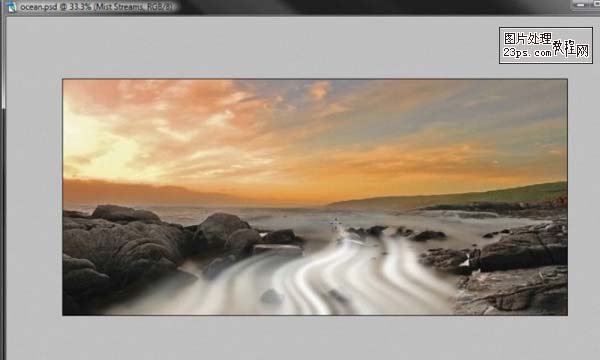【 tulaoshi.com - PS相片处理 】
作者的创作思路非常不错,让静态的图片有了生气。在制作的时候主要是用滤镜来制作流水部分,用到的滤镜也较多,具体参数需要根据图片的实际大小变化。
原图

最终效果1
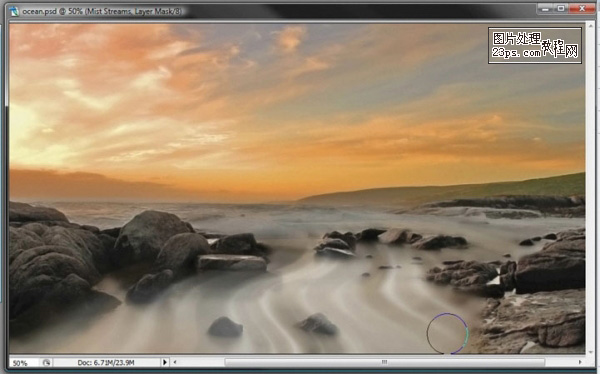
最终效果2

1、首先打开这张图,由于我们只是想做水的的效果,所以我们需要来调整图片的对比,让岩石尽可能的突出,这里我们用到了“图像”---“调整”----“阴影/高光”来调整。调整后的图片你会发现图片亮度也提高了。
随着亮度提高,图片的噪点也出来了,不要小看这个,作者在教程当中总是会提到“细节可以造就大不同”所以呢我们做设计的一定要细心。降噪大家可以在“滤镜”----“杂色”----“减少杂色”中找到。俺在这就不多说了,这个大家做照片时应该都用过。
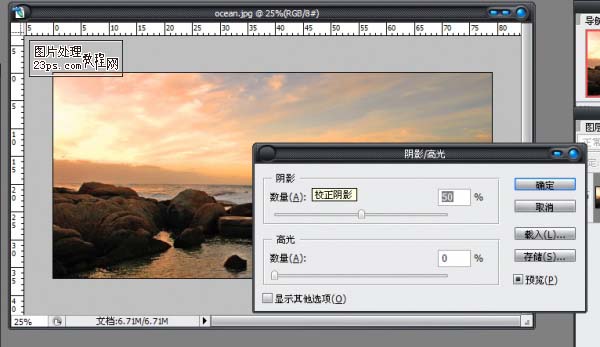
2、接着我们选中图片中水和田分开的地方,复制图层,新建图层把他放到这个新的图层中,起名为水流。
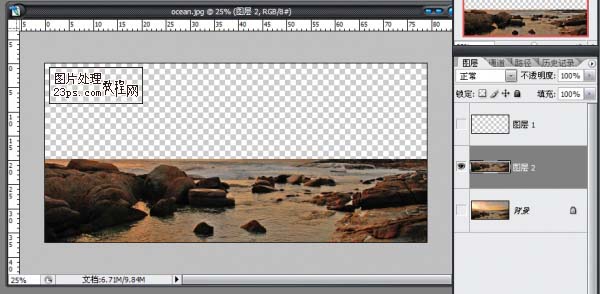
3、接这我们调整这部分的“图像”---“调整”,这里要调整两部分分别是“色相”“对比度”.(说明在图像调整“色相/饱和度”我们只要调整图像的饱和度让他看起来像是复古的感觉就可以了)


4、下面就是很重要的一部了,就是建立蒙版,做蒙版是为了快速的建立一个选区,这个选区应该这包括水的部分,同样是应用到水流图层。图中花红圈的就是建立快速蒙版的工具,点选右边的一个,利用画笔工具,笔触粗一点,硬度改为0.将水的部分都画起来,蒙版的地方会表示成红颜色,和下面的图一样,接着用橡皮把红色蒙版遮盖的岩石部分擦掉,和图中一样就行了。

5、接着要把那个蒙版给他弄得圆润点,点击“滤镜”---“模糊”---“高斯模糊”大概在2像素左右就可以了,主要是让岩石的边缘不要太硬了,点击红色圆圈左面的“以标准模式编辑”就能转化为选区。再点击“选择”--“反向”选中水面。(注意选中时的水流这个图层)。
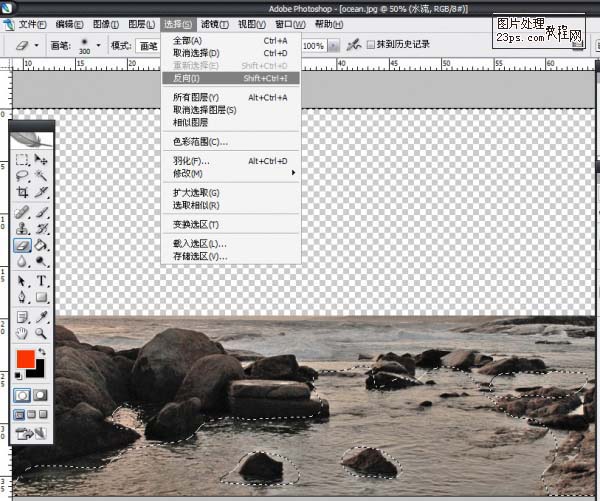
6、接下来的步骤就是做模糊滤镜了,选中水流图层,”滤镜“---”模糊“----“高斯模糊”,让水流变得虚幻点吧,不知道怎么形容差不多就是这个意思吧,模糊半径大概在8像素左右。

7、复制背景图层,调整图层顺序到最顶,命名为“水流1”。
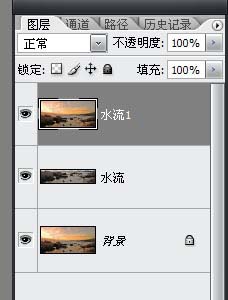
(本文来源于图老师网站,更多请访问http://www.tulaoshi.com/psxpcl/)8、在水流1图层中使用”滤镜“----”模糊“---“径向模糊”数量调整为90左右,模糊方法为缩放,品质好。
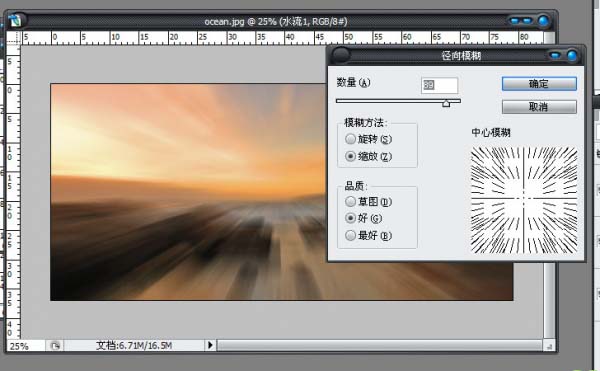
(本文来源于图老师网站,更多请访问http://www.tulaoshi.com/psxpcl/)9、接着要还是选中水流1图层,用“矩形选区”工具选取水流部分“滤镜”----“扭曲”----“旋转扭曲”角度在25度,反正你自己看着舒服就行了,做完这个效果调整这个图层的透明度,让他感觉是浮在水上的。
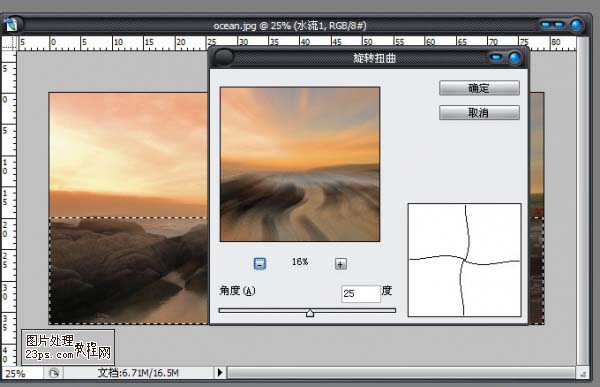
10、接着为水流1建立蒙版,使用画笔工具,注意这时候前景色是黑色的,吧水流1的图层天空部分做蒙版,擦掉!

11、选中水流1图层蒙版接续为岩石添加蒙版,水流可以流动岩石不行么嘿嘿,还是用画笔工具让岩石流出来,把所有岩石的地方都要擦掉(TIPS如果用画笔选黑色是做蒙版,如果选择橡皮工具就可以擦掉蒙版,特别方便)接着是做水流的细节了,新建图层水流细节。
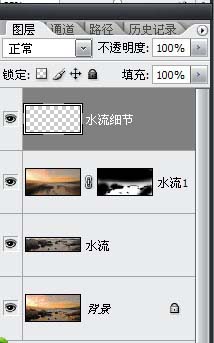
12、在这个图层上用画笔画水流,大概在60象素就行,画好如图。
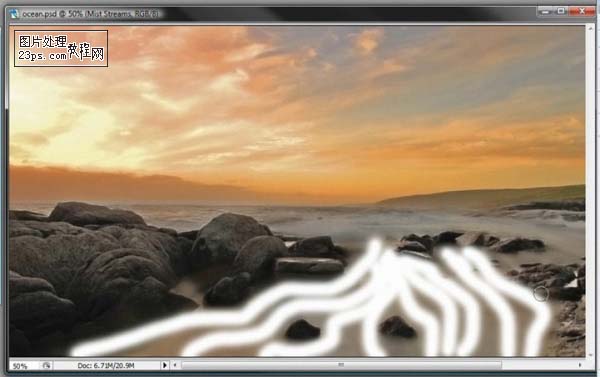
13、选择“滤镜”--“模糊”----“径向模糊”。

14、连续做两次,效果如下。
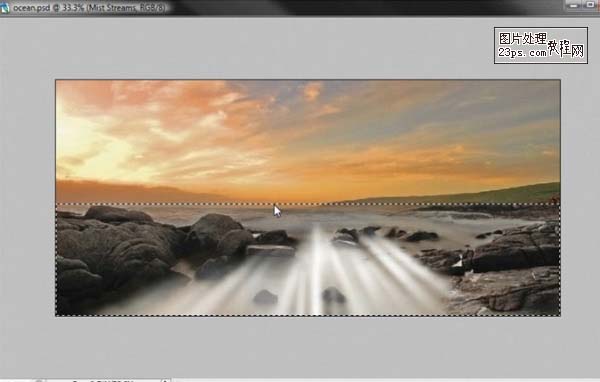
15、还是和做水流1的效果一样,“滤镜”----“扭曲”---“旋转扭曲”。
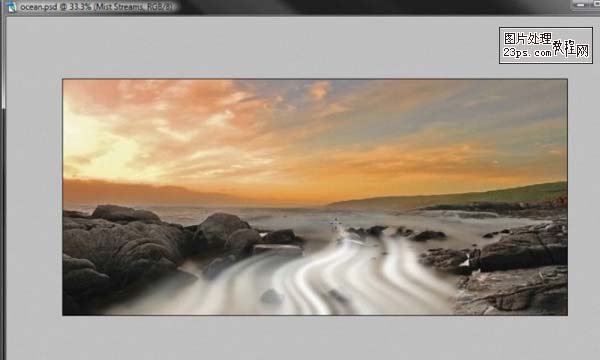
16、为了让水流变得柔和点,我们再次选中水流细节图层,“滤镜”---“其他”--“最大化”调整参数。

17、最后你用橡皮啊什么的修饰修饰,让后作重要的来了,作者管他叫秘密图层,主要是做渲染整体效果的,我们这里用到了蓝色和绿色的,RGB模式下的色值是:70 81 55和71 83 104。顺序如图,图层混合模式都是叠加。

最终效果: