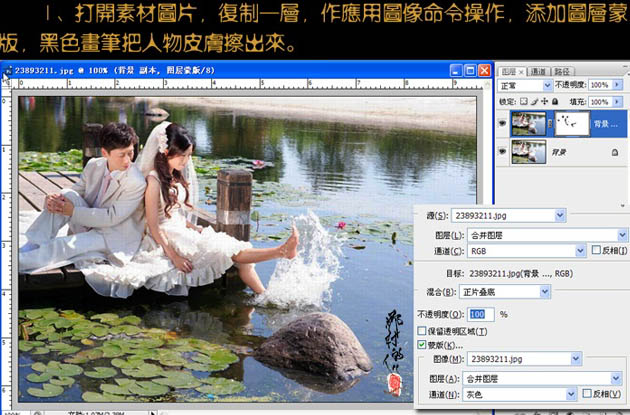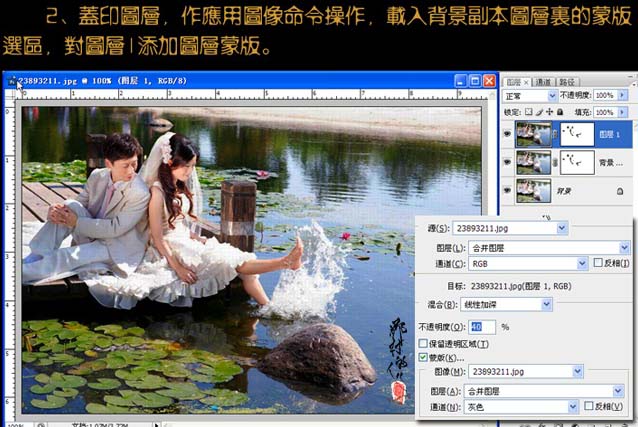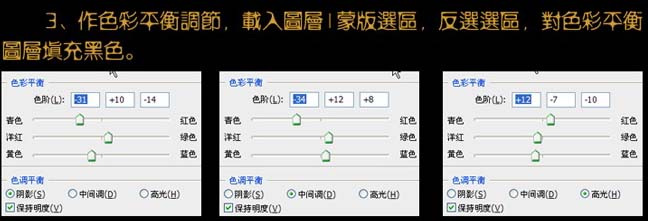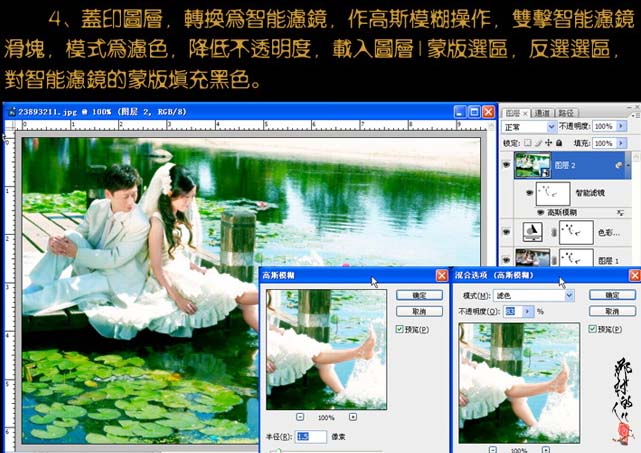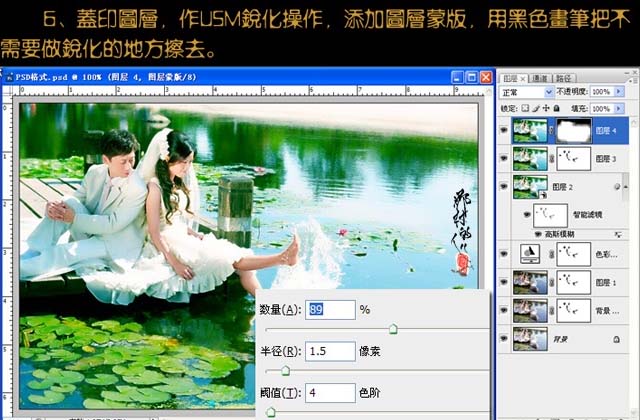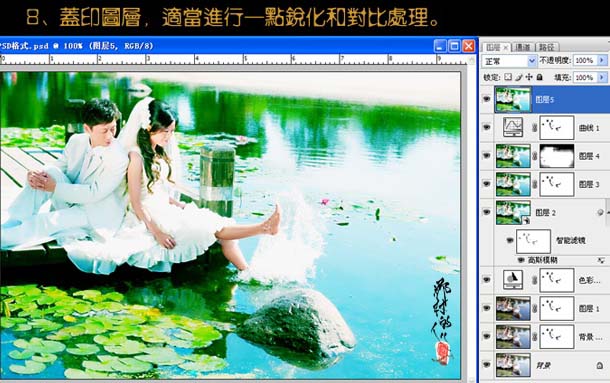【 tulaoshi.com - PS相片处理 】
碧水蓝天,花团锦簇这是理想的拍摄场景。不过生活中很少有。但我们可以通过后期的处理来实现。下面的教程将用最基础的调色工具调出漂亮的效果。
原图

最终效果

1、打开原图素材,把背景图层复制一层。执行:图像 应用图像,参数设置如下图。确定后加上图层蒙版,用黑色画笔把人物皮肤擦出来。
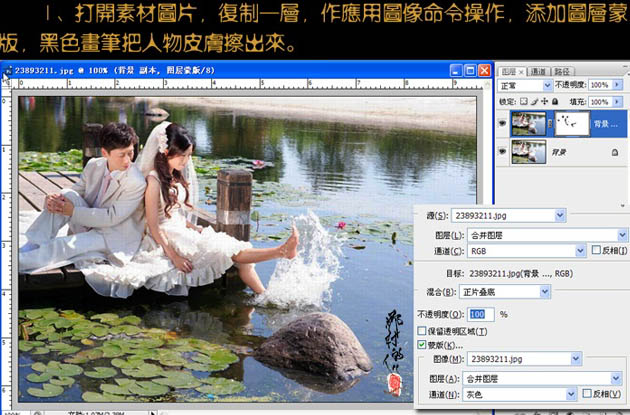
(本文来源于图老师网站,更多请访问http://www.tulaoshi.com/psxpcl/)2、新建一个图层,按Ctrl + Alt + Shift + E 盖印图层。执行:图像 应用图像。参数设置如下图。确定后同样加上图层蒙版,用黑色画笔把人物皮肤部分擦出来。
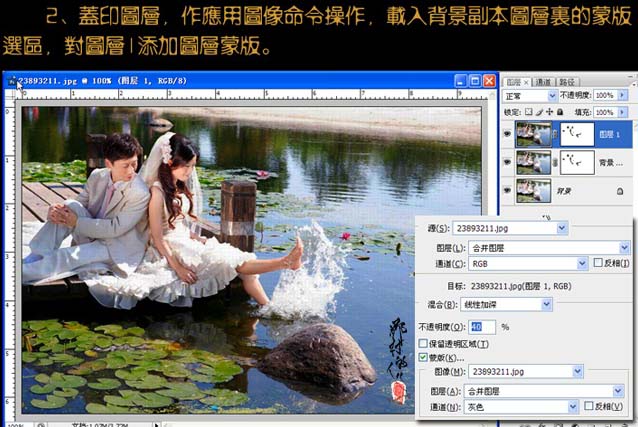
3、创建色彩平衡调整图层,参数设置如下图。确定后载入图层1蒙版选区,反选选区,对色彩平衡图层蒙版填充黑色。
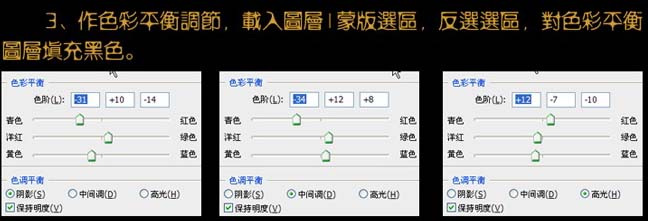

4、新建一个图层,盖印图层,转为智能滤镜。执行:滤镜 模糊 高斯模糊,参数设置如下图。确定后双击智能滤镜滑块。模式为“滤色”,降低不透明度。载入图层1蒙版选区,反选选区对智能滤镜的蒙蔽填充黑色。
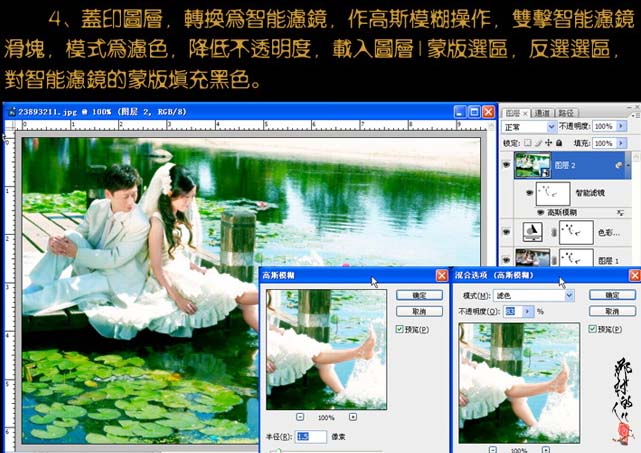
5、新建一个图层,盖印图层,用Portrature滤镜进行降噪处理。载入图层1蒙版选区,对图层3添加图层蒙版。

(本文来源于图老师网站,更多请访问http://www.tulaoshi.com/psxpcl/)6、新建一个图层,盖印图层,执行:滤镜 锐化 USM锐化。添加图层蒙版,用黑色画笔把不需要锐化的地方擦去。
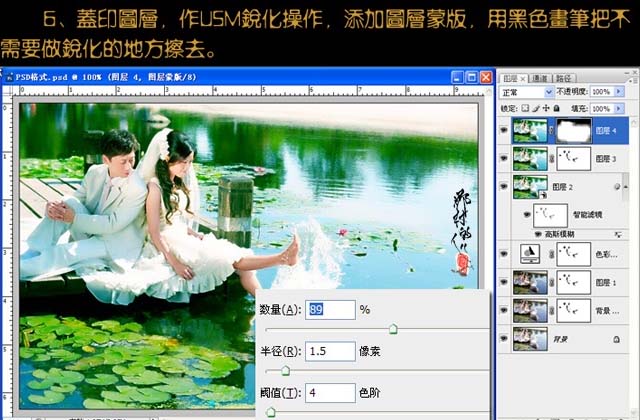
7、创建曲线调整图层,参数设置如下图。载入图层1蒙版选区,反选选区,对曲线图层蒙版填充黑色。

8、新建一个图层,盖印图层,适当进行一点锐化和对比处理。
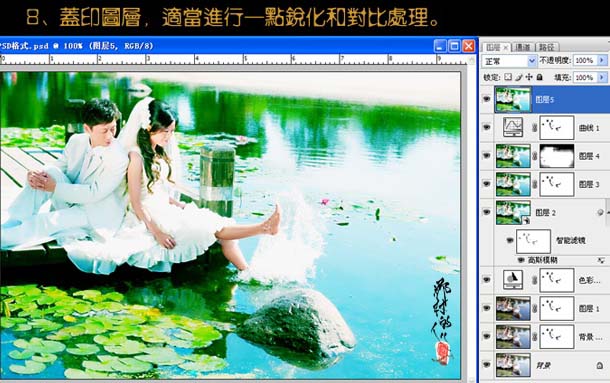
9、添加文字及小装饰,完成最终效果。