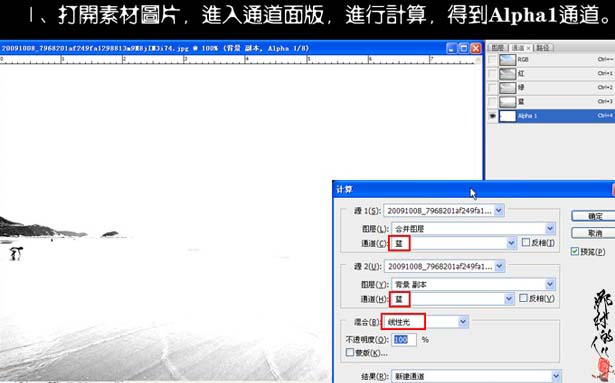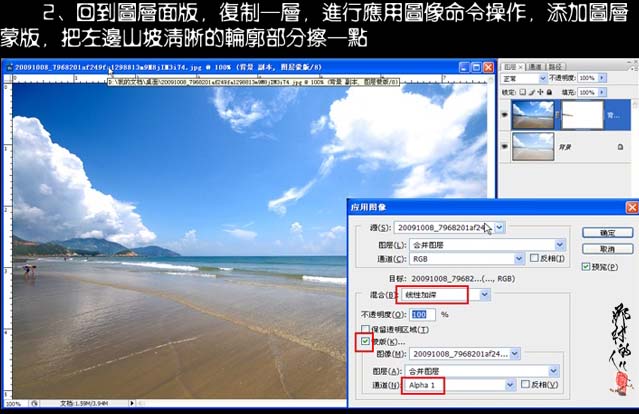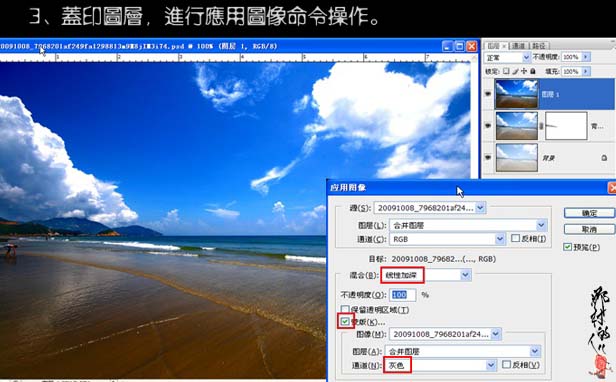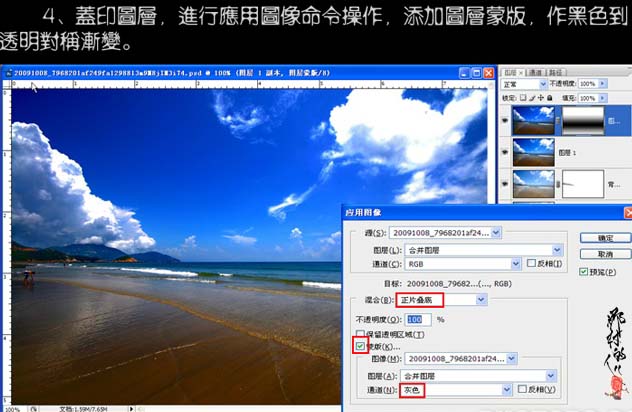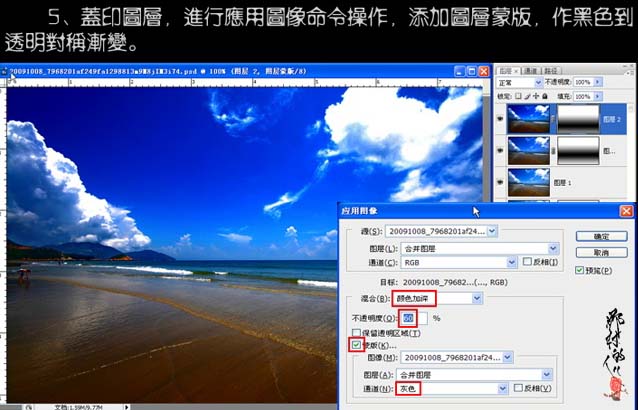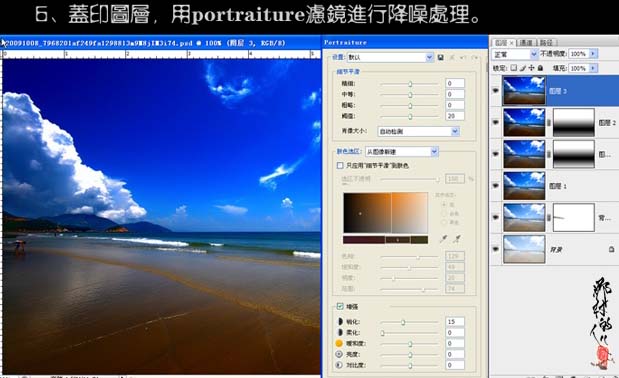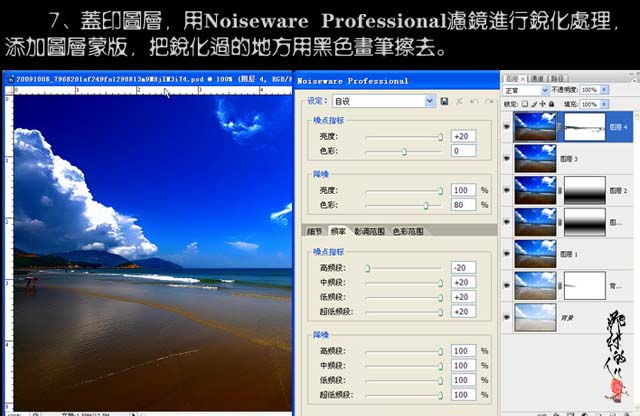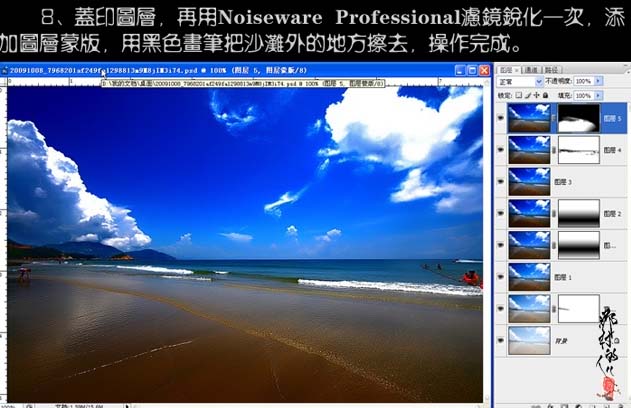【 tulaoshi.com - PS相片处理 】
图片清晰处理的方法有很多。可以视图片的实际情况选择不同的方法。下面的教程介绍用通道及计算的方法来处理。这种方法比较实用,操作起来也比较简单。有兴趣的可以尝试一下。
原图

最终效果

(本文来源于图老师网站,更多请访问http://www.tulaoshi.com/psxpcl/)1、打开原图素材,进入通道面板,选择蓝色通道。执行:图像 计算,参数设置如下图。确定后得到Alpha1通道。
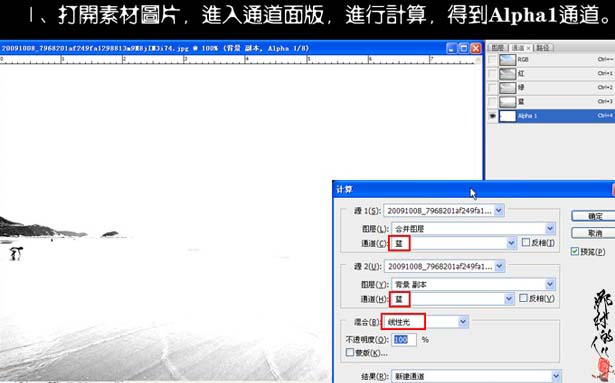
2、回到图层面板,把背景图层复制一层。执行:图像 应用图像操作,参数设置如下图。确定后加上图层蒙版,用黑色画笔把山坡清晰的轮廓部分擦一点。
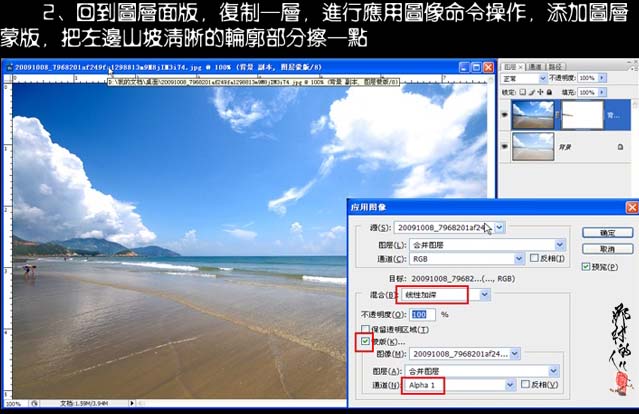
3、新建一个图层,按Ctrl + Alt + Shift + E 盖印图层,执行:图像 应用图像,参数设置如下图。
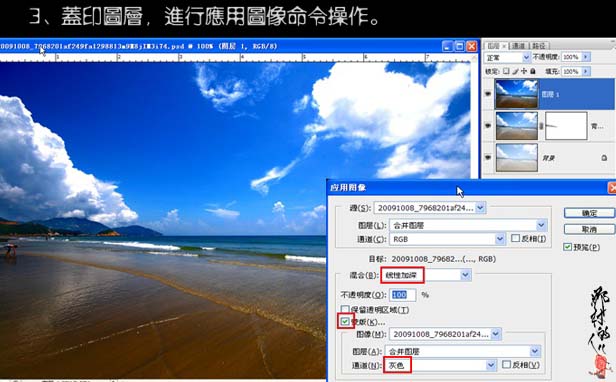
4、新建一个图层,盖印图层,执行:图像 应用图像,参数设置如下图,确定后加上图层蒙版用黑白渐变拉出透明效果,如下图。
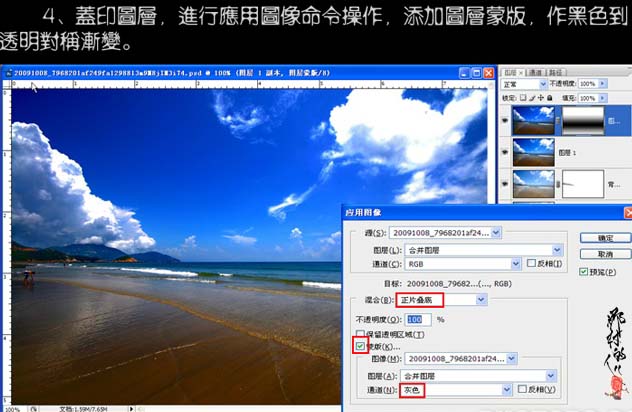
5、新建一个图层,盖印图层,执行:图像 应用图像,参数设置如下图,确定后加上图层蒙版用黑白渐变拉出透明效果,如下图。
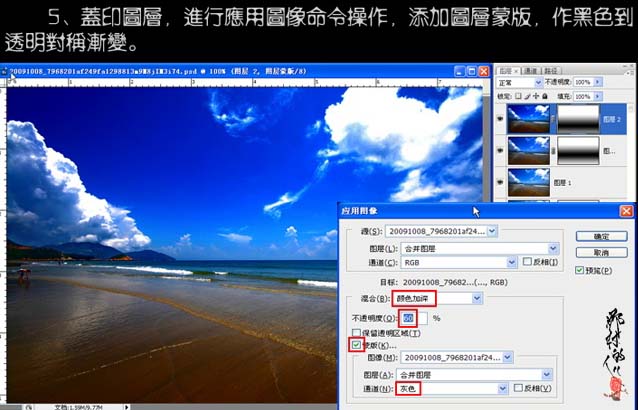
6、新建一个图层,盖印图层,用Portraiture滤镜进行降噪处理,参数设置如下图。
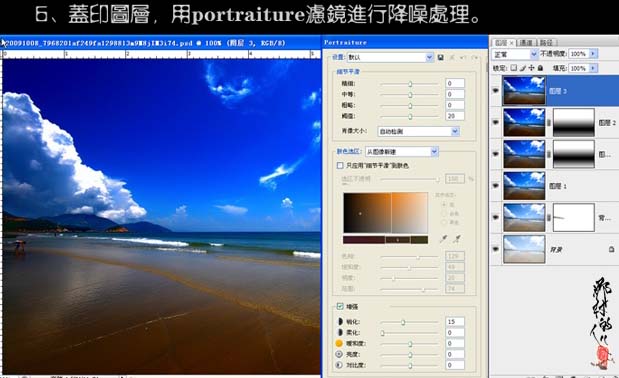
7、新建一个图层,盖印图层,用Noiseware滤镜进行锐化处理,参数设置如下图。确定后加上图层蒙版,用黑色画笔把锐化过度的地方涂掉。
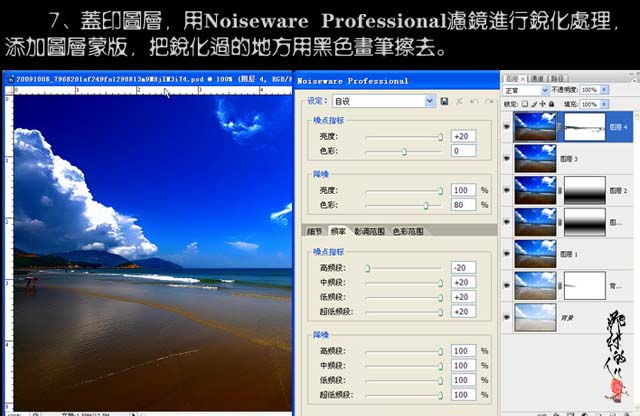
(本文来源于图老师网站,更多请访问http://www.tulaoshi.com/psxpcl/)8、新建一个图层,盖印图层,再用Noiseware滤镜锐化一次。添加图层蒙版,用黑色画笔把沙滩外的地方擦去,完成最终效果。
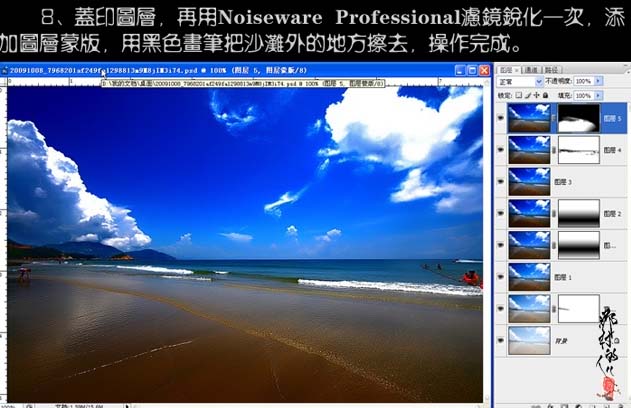
最终效果:

(本文来源于图老师网站,更多请访问http://www.tulaoshi.com/psxpcl/)