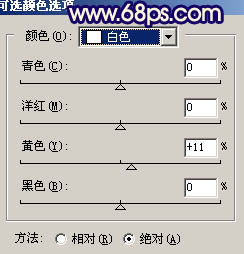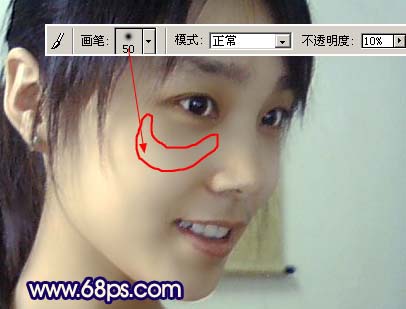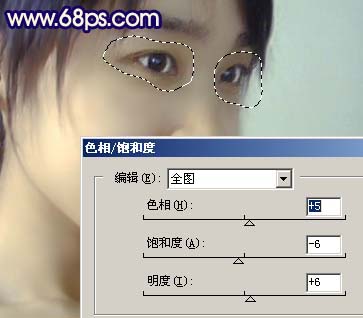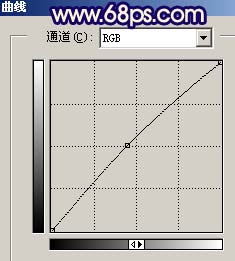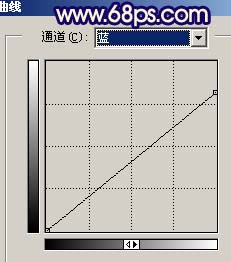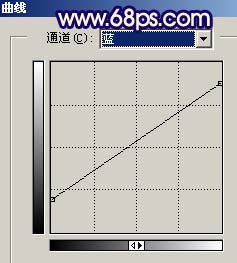【 tulaoshi.com - PS相片处理 】
手机照片处理起来比较费时,尤其是一些像素不是很高的手机照片,人物脸部会有很多斑点。并且斑点的颜色跟肤色不同。处理的时候尽量把色调调成单一的色彩。这样色调就比较统一。
原图

最终效果

1、打开原图素材,创建可选颜色调整图层,对白色进行调整,参数设置如图1,效果如图2。
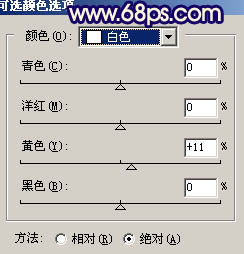
图1

图2 2、新建一个图层,按Ctrl + Alt + Shift + E 盖印图层,简单的给人物磨下皮(磨皮方法自选,最好是用手工磨皮)。

图3 3、红眼圈的处理,新建一个图层,盖印图层。选择画笔工具,不透明度设为:10%,然后用吸管吸取黑眼圈附近较干净的肤色如图4红圈位置,吸取后再选择画笔工具涂抹,涂好一个部分需要再重新吸取一次颜色。涂好后选择涂抹工具适当把人物头发部分涂顺畅,效果如图5。
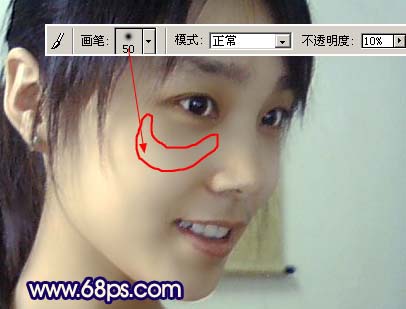
图4

图5 4、用套索工具勾出图6所示的选区,按Ctrl + Alt + D 羽化5个像素,然后创建色相/饱和度调整图层,参数设置如图6,效果如图7。
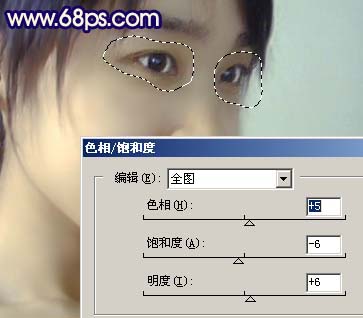
图6

图7 5、新建一个图层,盖印图层,用加深工具稍微把人物五官部分的轮廓加深一点。然后把背景部分杂乱的部分去掉,效果如下图。

图8 6、选择减淡工具把人物脸部的高光部分涂亮一点,效果如下图。

图9 7、新建一个图层,盖印图层。执行:滤镜 模糊 高斯模糊,数值为5,确定后把图层混合模式改为“滤色”,图层不透明度改为:20%,效果如下图。

图10 8、新建一个图层,盖印图层。执行:图像 应用图像,参数设置如图11,效果如图12。

图11

图12 9、创建曲线调整图层,参数设置如图13-15,效果如图16。
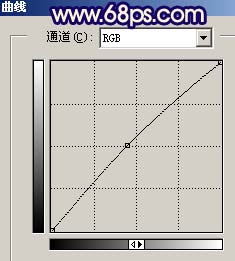
图13

图14
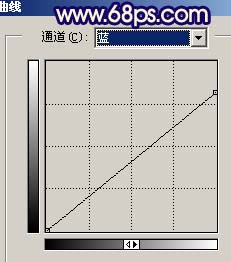
图15

(本文来源于图老师网站,更多请访问http://www.tulaoshi.com/psxpcl/) 图16 10、创建色彩平衡调整图层,适当调红一点,效果如下图。

(本文来源于图老师网站,更多请访问http://www.tulaoshi.com/psxpcl/) 图17 11、创建曲线调整图层,参数设置如图18,效果如图19。
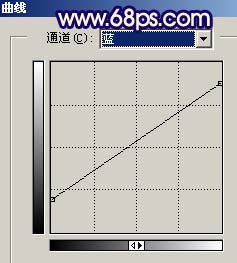
图18

图19 12、创建渐变映射调整图层,参数设置如图20,确定后把图层混合模式改为“柔光”,图层不透明度改为:60%,效果如图21。

图20

图21 13、最后整体调整下颜色,再适当锐化一下,完成最终效果。

图22