今天图老师小编给大家展示的是快速调出外景照片柔美的黄绿色,精心挑选的内容希望大家多多支持、多多分享,喜欢就赶紧get哦!
【 tulaoshi.com - PS相片处理 】
本教程的调色方法非常快捷实用。调色步骤不多,用到一些填充色及几个简单的调色工具。出来的效果还蛮不错。可以参考一下。



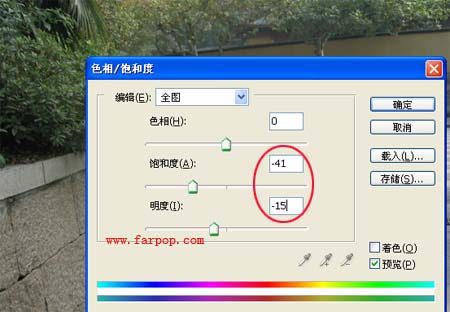
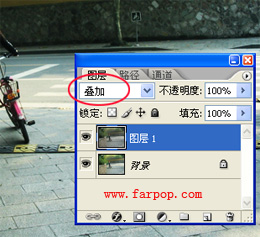
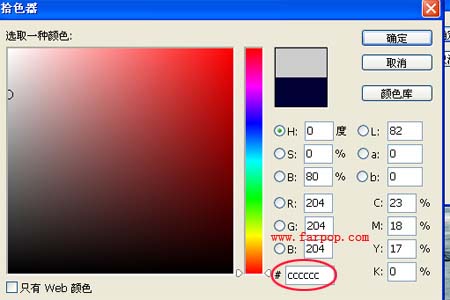
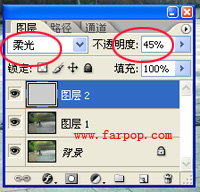

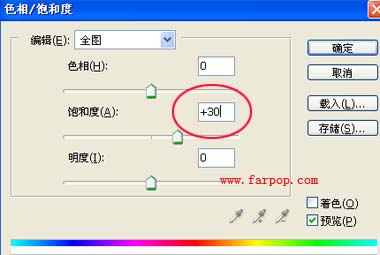

来源:http://www.tulaoshi.com/n/20160201/1525739.html
看过《快速调出外景照片柔美的黄绿色》的人还看了以下文章 更多>>