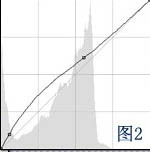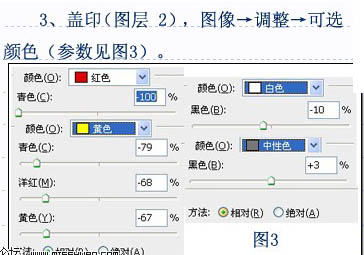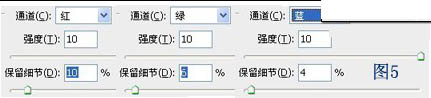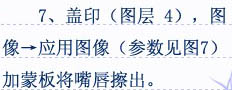【 tulaoshi.com - PS相片处理 】
在亮度比较大的地方,人物肤色会显得比较暗沉。处理的时候需要对人物进行美白。方法很多,也可以选择自己拿手的方法去处理。
原图

最终效果

1、打开原图素材,按Ctrl + J 把背景图层复制一层,执行:图像 调整 自动色阶、对比度、颜色。然后再执行:图像 调整 阴影/高光,参数设置如下图。

2、按Ctrl + Alt + ~ 调出高光选区,按Ctrl + Shift + I 反选,然后创建曲线调整图层,参数设置如下图。

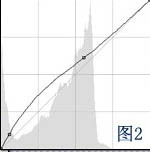
3、新建一个图层,按Ctrl + Alt + Shift + E 盖印图层,执行:图像 调整 可选颜色,参数设置如下图。
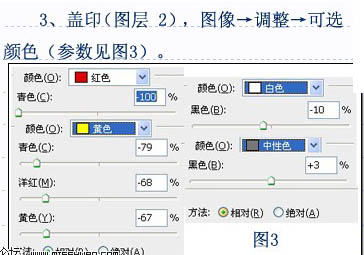
4、创建通道混合器调整图层,对蓝色进行调整,参数设置如下图。


5、新建一个图层,盖印图层,执行:滤镜 杂色 减少杂色,点高级,参数设置如下图,确定后加上图层蒙版,用黑色画笔茎前景部分擦出来。

(本文来源于图老师网站,更多请访问http://www.tulaoshi.com/psxpcl/)
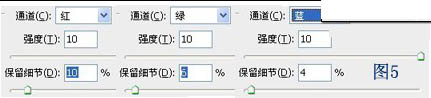
(本文来源于图老师网站,更多请访问http://www.tulaoshi.com/psxpcl/)6、用套索工具勾选去眼白及眼珠部分分别调整曲线,参数设置如下图。

7、新建一个图层,盖印图层,执行:图像 应用图像,参数设置如下图,确定后加上图层蒙版用黑色画笔把人物嘴唇部分擦出来。
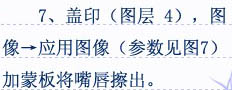

8、执行:图像 调整 亮度/对比度,亮度-12,对比度+13。然后新建一个图层盖印图层。适当用曲线调亮一点,完成最终效果。