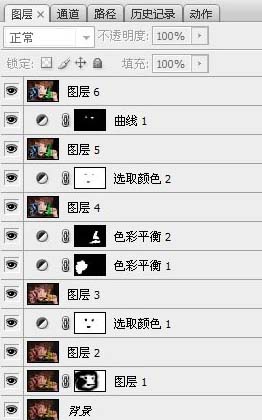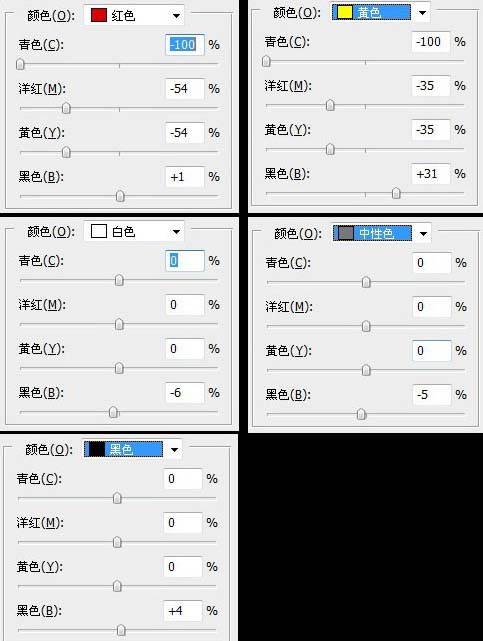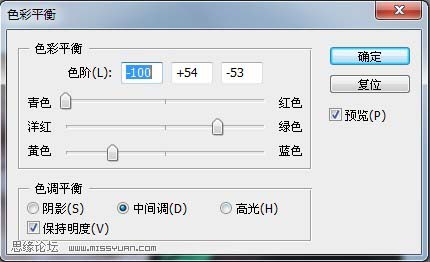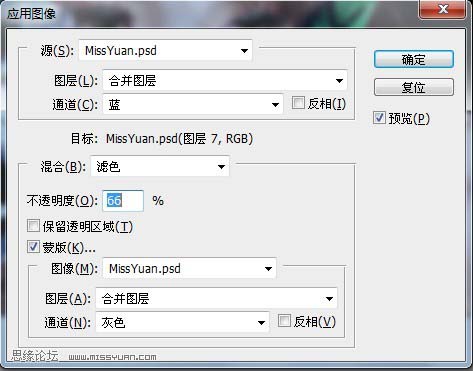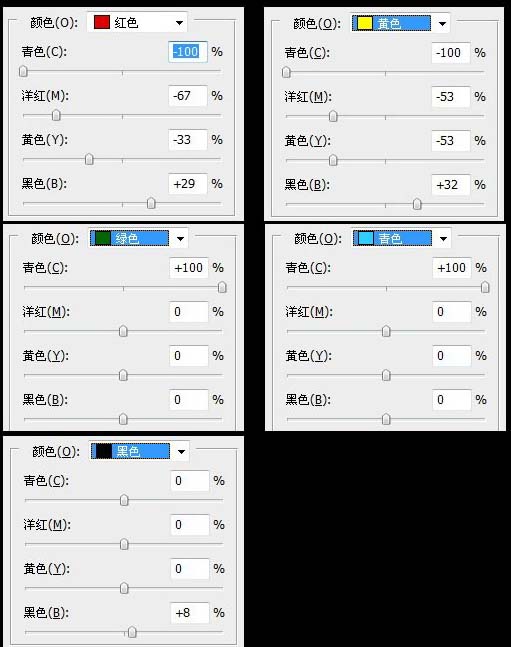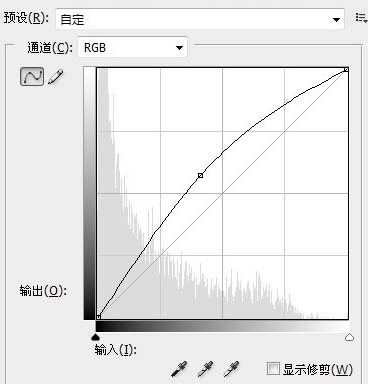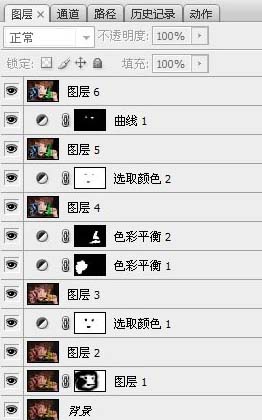【 tulaoshi.com - PS相片处理 】
素材图片看上去已经非常不错了,画面颜色和谐,饰物及人物神态等都非常统一。作者调色的过程中用到了很多滤镜,如果需要的话可以去网上下载。
原图

最终效果

1、用Photoshop打开原图,复制一层(图层1),转入Portraiture滤镜(这款滤镜可以去网上下载)进行磨皮和稍微调亮一些,操作完效果如图: PS:为了不让人物的头发和玫瑰的花瓣和枝叶在操作中变模糊,在图层1上面建立图层蒙版,用黑色画笔把头发和玫瑰花瓣,叶子的部分擦拭出来,多点细心效果会更好(可以看看最后的图层截图的这部分)。

2、经常看我教程的朋友都知道我习惯做作图的时候用两个滤镜来处理,第一个用上面的Portraiture滤镜来磨皮,下一个就是用noisewarepro滤镜来给增加磨皮后的质感,盖印图层得到图层2,转入noisewarepro滤镜来处理一下,处理完毕效果如图。(如果你还没有安装可以去网上下载)

3、下来我们用可选颜色来个人物增亮一些,建立可选颜色调整层,分别对红色,黄色,白色,中性色,黑色进行调整,参数如图: PS:操作完之后记得用黑色画笔把人物的眼睛和嘴唇部分擦掉。
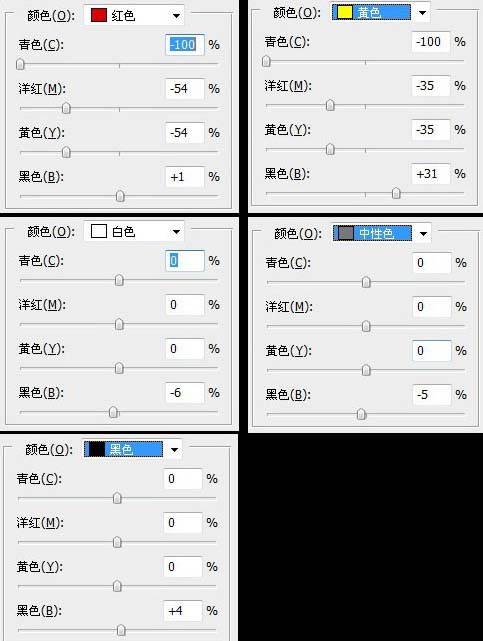
效果图。

4、新建一个图层,按Ctrl + Alt + Shift + E 盖印图层得到图层3,接下来我们来处理玫瑰花瓣和叶子的颜色,先用套索用具把玫瑰的花瓣部分选出来,,建立色彩平衡调整层,参数如图:

效果图:

(本文来源于图老师网站,更多请访问http://www.tulaoshi.com/psxpcl/)再次用套索用具把玫瑰的叶子选择出来,再次建立色彩平衡调整层,参数如图:
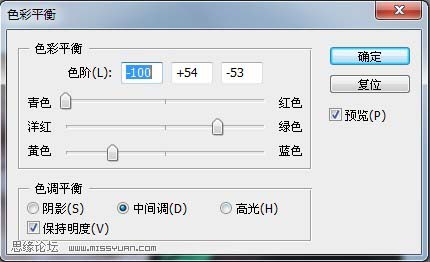
效果图:

5、新建一个图层盖印图层得到图层4,执行图像-应用图像,参数及效果如下:
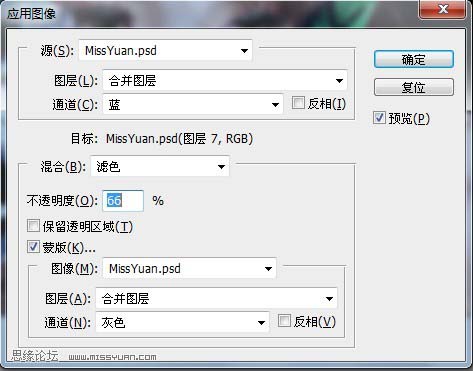

(本文来源于图老师网站,更多请访问http://www.tulaoshi.com/psxpcl/)6、再次建立可选颜色调整层,分别对红色,黄色,绿色,青色,黑色进行调整,参数及效果如下:
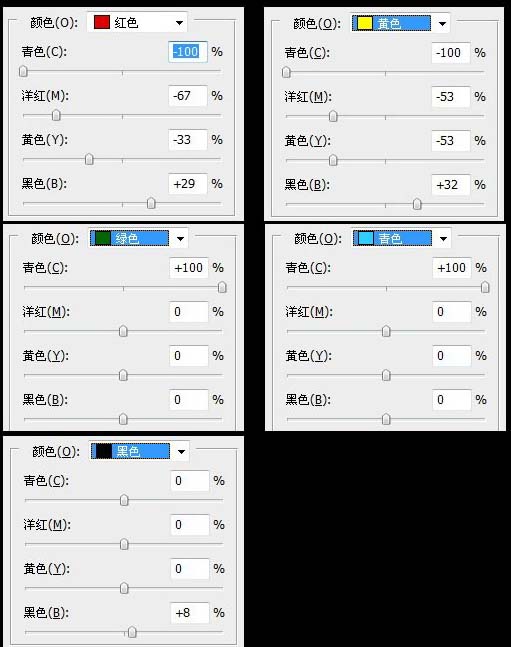

7、新建一个图层,盖印图层得到图层5,接下来我们把眼睛调亮一些,用套索工具选择两眼的眼珠部分,建立曲线调整层,参数及效果如下:
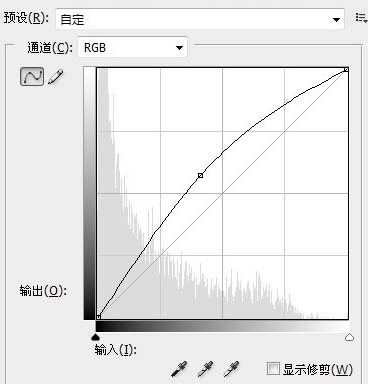

8、新建一个图层,盖印图层得到图层6,最后我们在把眼睛,头发部分和玫瑰部分颜色对比度加深,这里要用到另外一款滤镜HDR。需要的画可以去网上下载。完成最终效果:

图层参照: