岁数大了,QQ也不闪了,微信也不响了,电话也不来了,但是图老师依旧坚持为大家推荐最精彩的内容,下面为大家精心准备的Photoshop调出街景照片光亮的黄金色,希望大家看完后能赶快学习起来。
【 tulaoshi.com - PS相片处理 】
那村老师的聚光效果处理的非常不错。以一种对比较强的效果来突出主体部分,并且照片经过特殊的锐化处理,整个画面显得格外明亮。


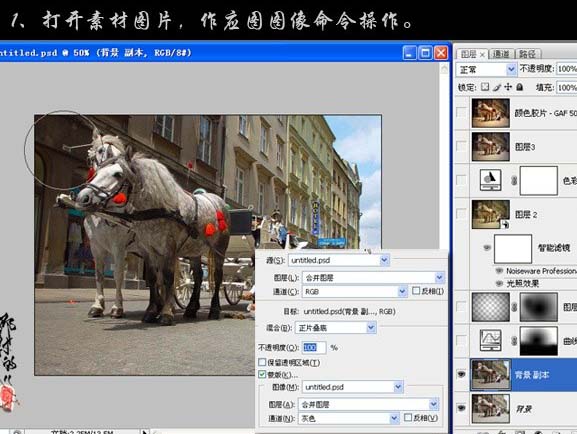
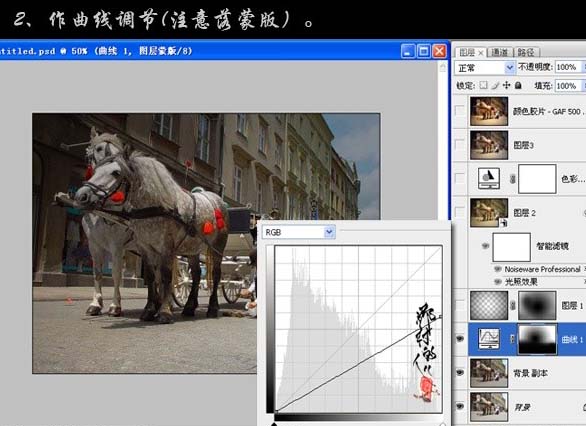
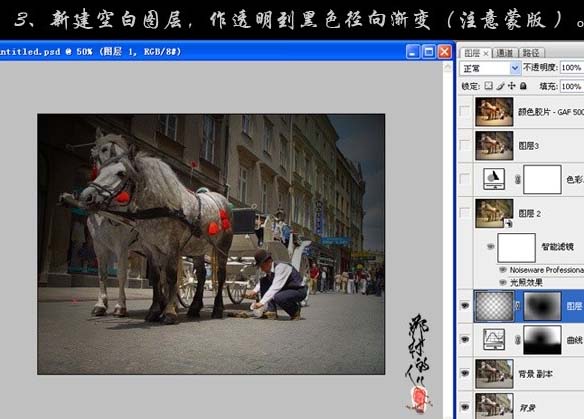
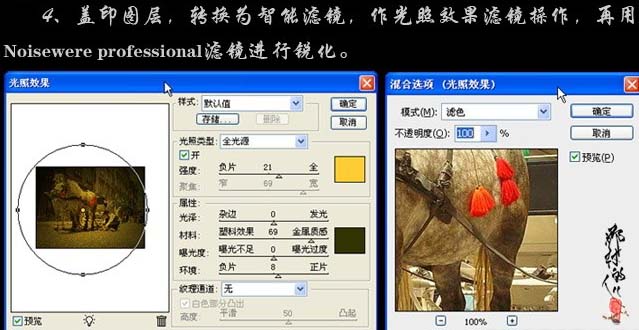
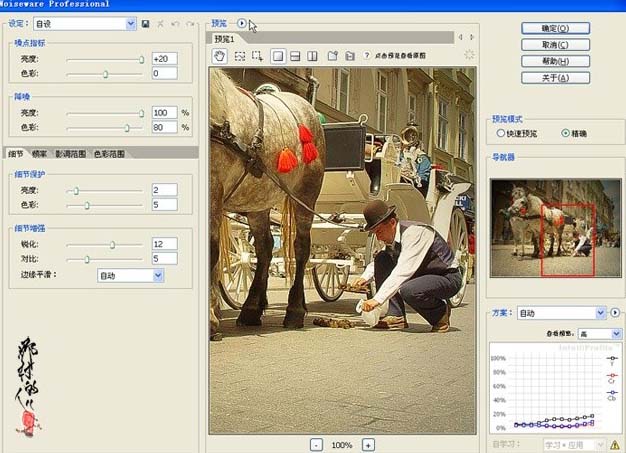
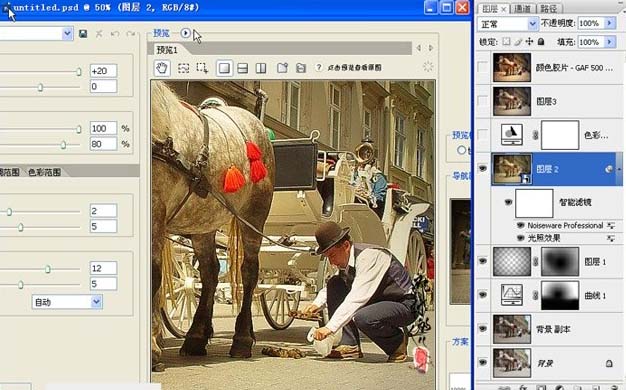

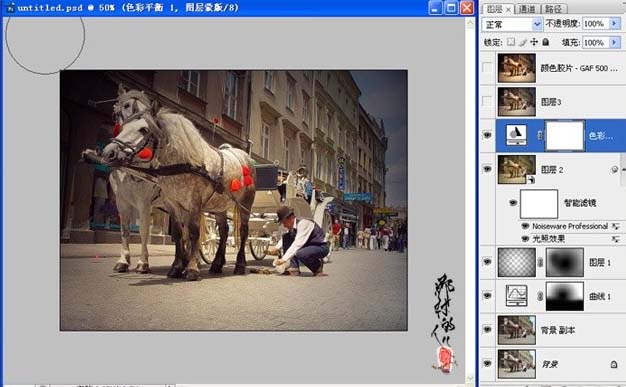
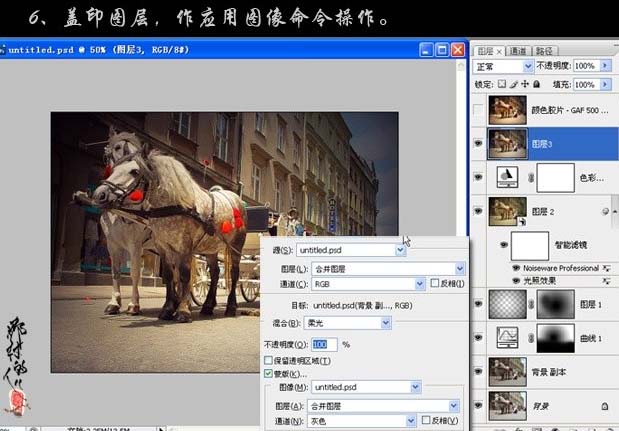
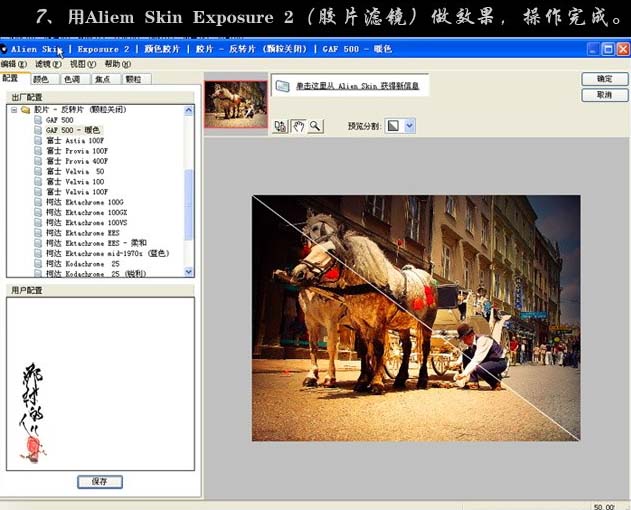

来源:http://www.tulaoshi.com/n/20160201/1525765.html
看过《Photoshop调出街景照片光亮的黄金色》的人还看了以下文章 更多>>