每个人都希望每天都是开心的,不要因为一些琐事扰乱了心情,闲暇的时间怎么打发,关注图老师可以让你学习更多的好东西,下面为大家推荐Photoshop快速把人像转为黑白素描画,赶紧看过来吧!
【 tulaoshi.com - PS相片处理 】
那村老师对Photoshop软件的操作真是出神入化,想要什么效果都是一气呵成。下面的教程作者并没有跟传统的转素描一样用一些反相操作,而是用模糊及纹理滤镜来制作,效果同样出色。 原图



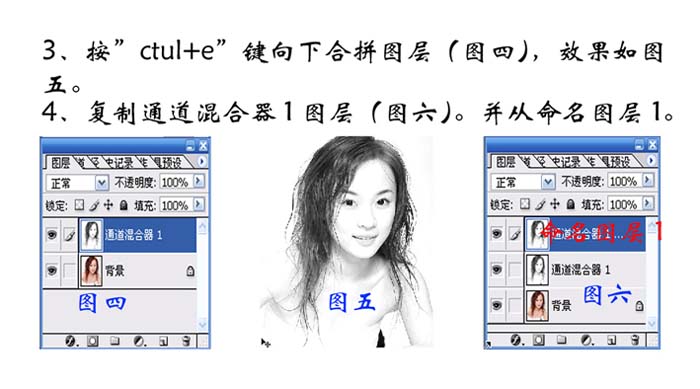
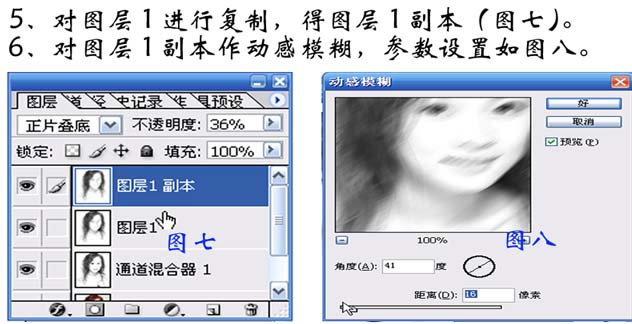


来源:http://www.tulaoshi.com/n/20160201/1525775.html
看过《Photoshop快速把人像转为黑白素描画》的人还看了以下文章 更多>>