图老师小编精心整理的Photoshop打造漂亮的暗调黄绿色海景图片希望大家喜欢,觉得好的亲们记得收藏起来哦!您的支持就是小编更新的动力~
【 tulaoshi.com - PS相片处理 】
那村老师调色是出神入化,每次的调色步骤不是很多,可是出来的效果却是非常漂亮。而且调色的工具也用得很少,基本上用两三次色调就出来了。可见作者对色调把握的很好。 原图


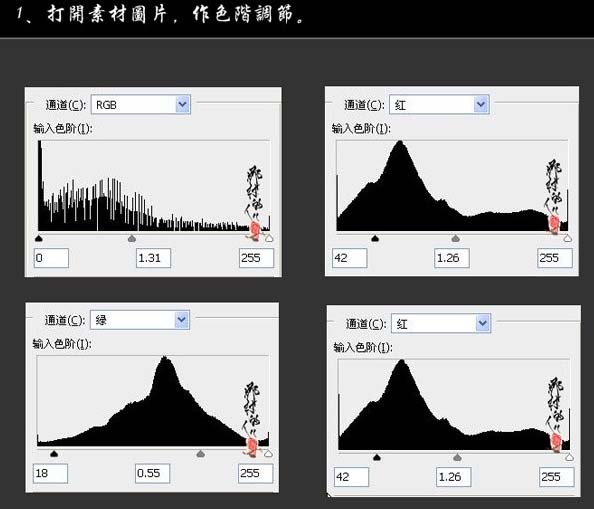
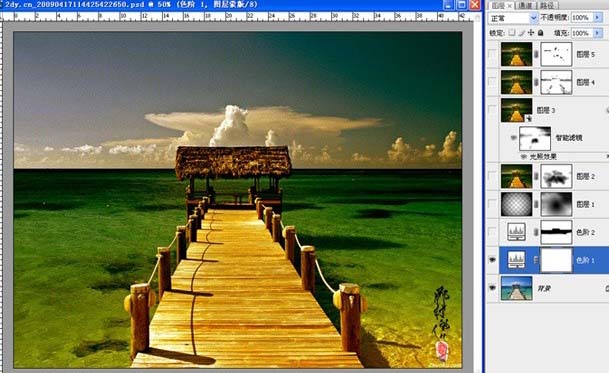
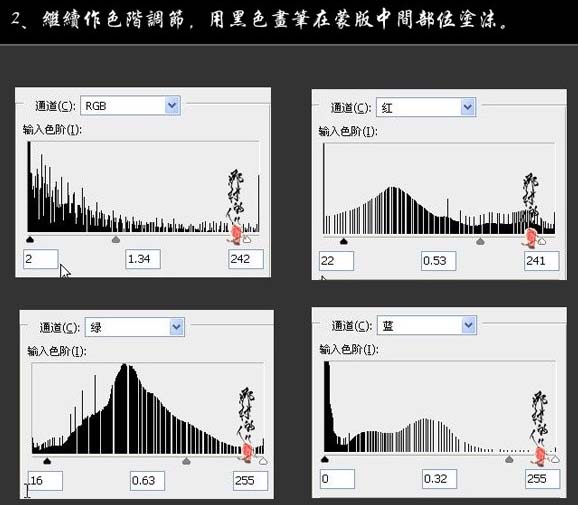


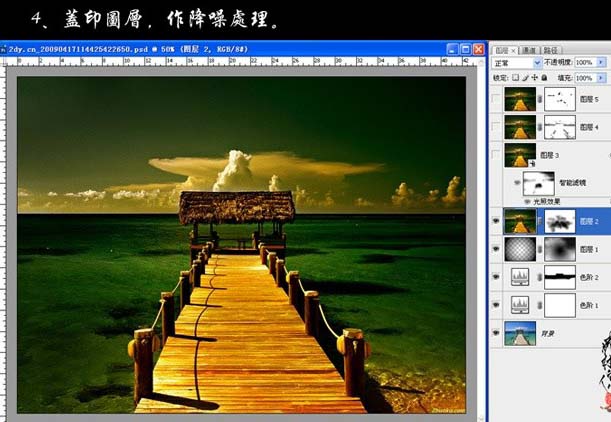
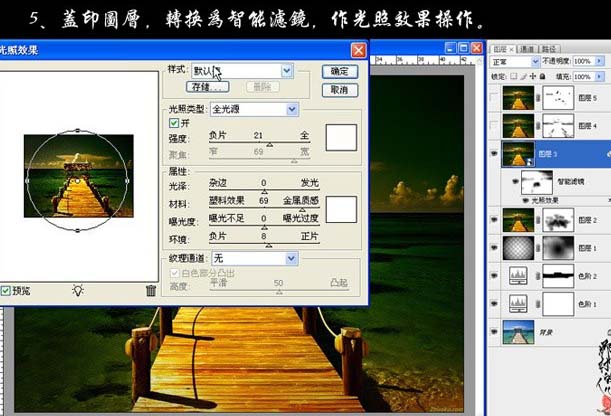
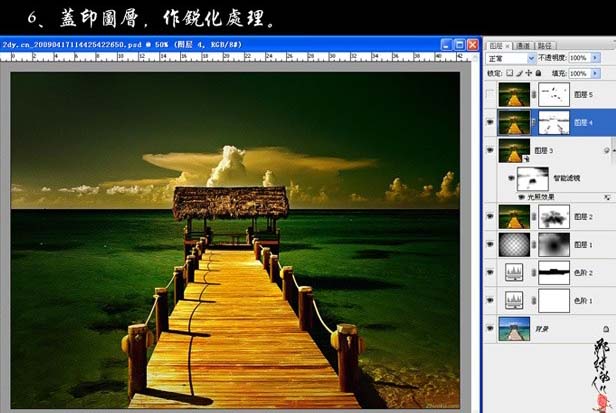
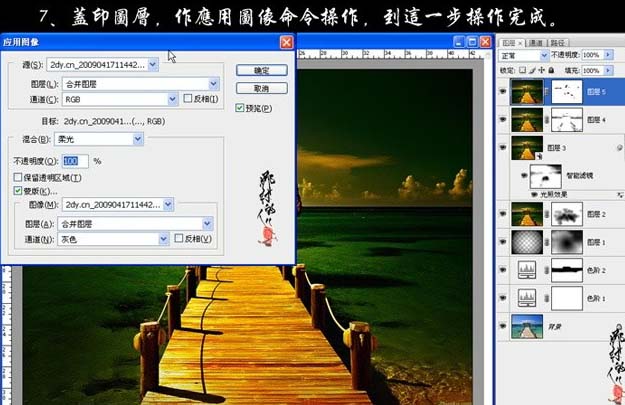

来源:http://www.tulaoshi.com/n/20160201/1525795.html
看过《Photoshop打造漂亮的暗调黄绿色海景图片》的人还看了以下文章 更多>>