今天给大家分享的是由图老师小编精心为您推荐的Photoshop快速调出偏暗儿童照片的怀旧色调,喜欢的朋友可以分享一下,也算是给小编一份支持,大家都不容易啊!
【 tulaoshi.com - PS相片处理 】
生活中,总会有一些照片由于种种原因,拍出来的效果不怎么理想,如果直接丢弃,又觉得很可惜,其实只要我们稍微动一动脑筋,用PS处理一下,效果就会立马不同。从而带给你惊喜。 原图



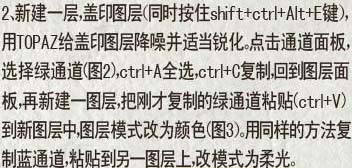
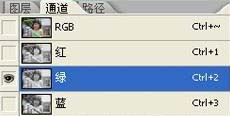
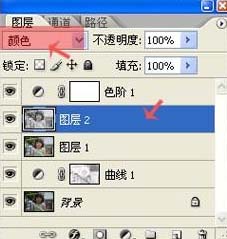
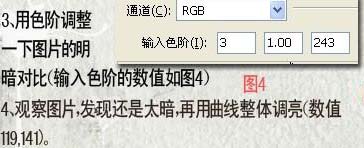


来源:http://www.tulaoshi.com/n/20160201/1525801.html
看过《Photoshop快速调出偏暗儿童照片的怀旧色调》的人还看了以下文章 更多>>