今天图老师小编要跟大家分享Photoshop调出人物照片梦幻的粉红色,精心挑选的过程简单易学,喜欢的朋友一起来学习吧!
【 tulaoshi.com - PS相片处理 】
本教程介绍一些比较明鲜丽色彩的调色方法。大致过程:运用调色工具把照片的色调调统一,基本上1-2种主色即可。然后再适当的调亮及修饰细节即可完成效果。


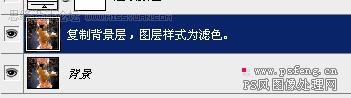
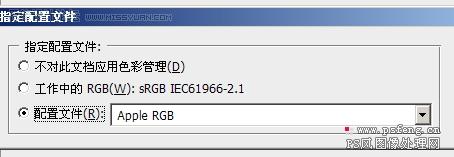
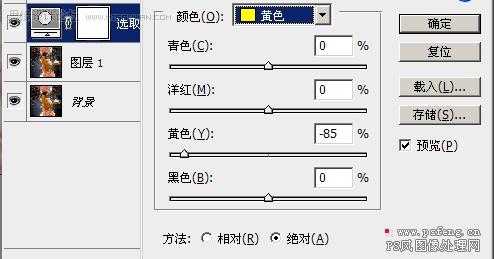
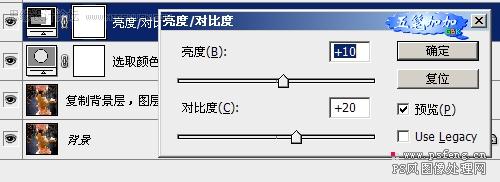

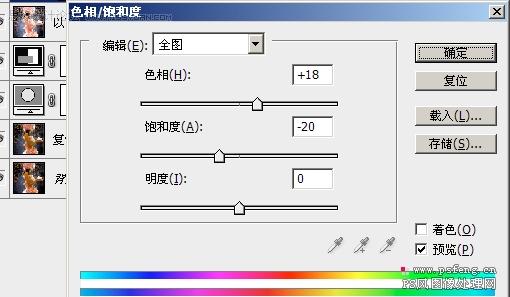

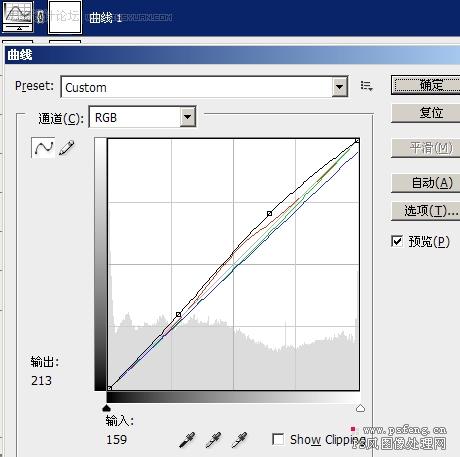
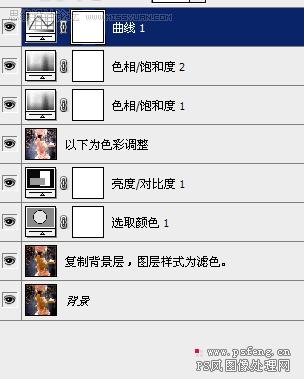

来源:http://www.tulaoshi.com/n/20160201/1525812.html
看过《Photoshop调出人物照片梦幻的粉红色》的人还看了以下文章 更多>>