给自己一点时间接受自己,爱自己,趁着下午茶的时间来学习图老师推荐的简单两步调出照片清爽的淡红色,过去的都会过去,迎接崭新的开始,释放更美好的自己。
【 tulaoshi.com - PS相片处理 】
教程的色调有点类似通道调色的效果。作者调色方法非常简单,仅用色彩叠加即可完成全部操作。颜色方面可以根据自己的喜好选择。


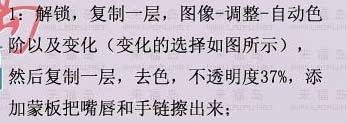


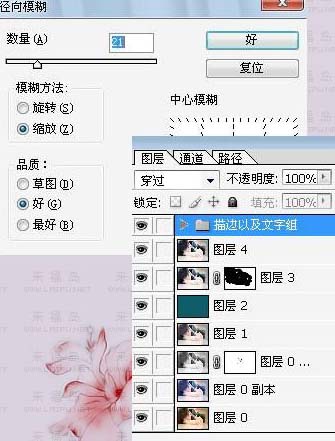

来源:http://www.tulaoshi.com/n/20160201/1525815.html
看过《简单两步调出照片清爽的淡红色》的人还看了以下文章 更多>>