只要你有一台电脑或者手机,都能关注图老师为大家精心推荐的Photoshop快速给人物加上红润色调,手机电脑控们准备好了吗?一起看过来吧!
【 tulaoshi.com - PS相片处理 】
本教程主要介绍如何给人物照片增色。原图素材感觉色彩有点平淡,作者适当增加了一些橙红的暖色调。照片看起来就舒服很多,层次感也强了很多。

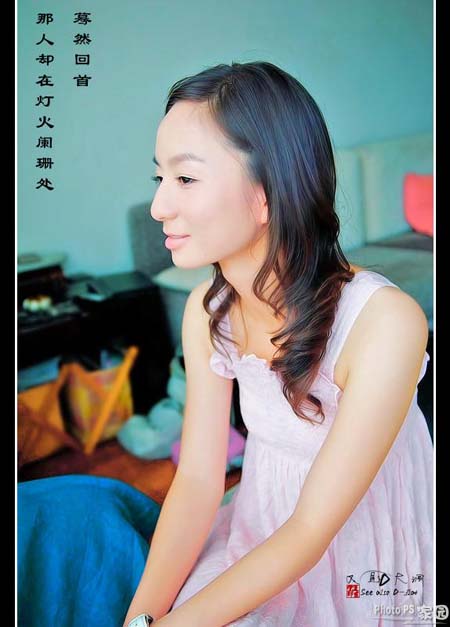
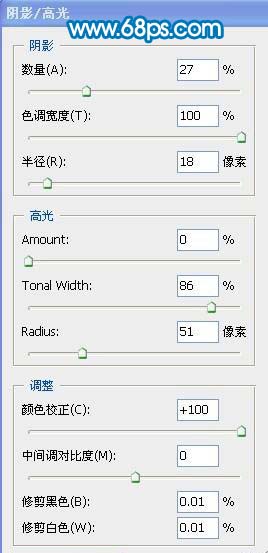

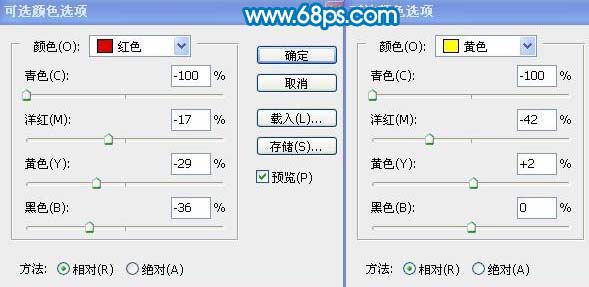






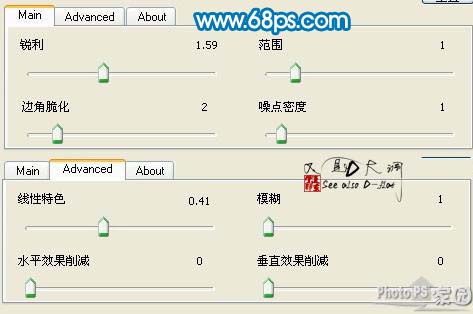
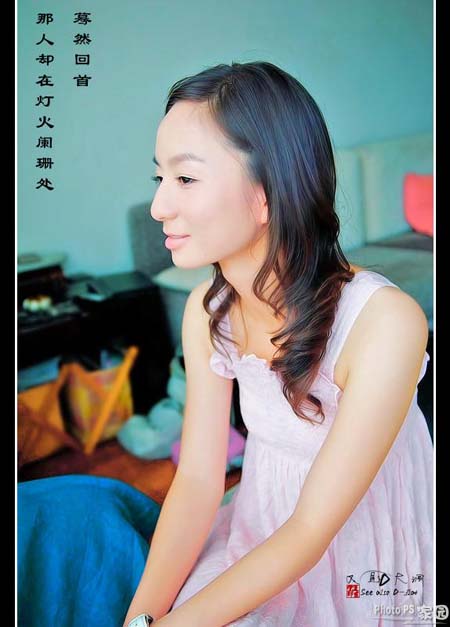
来源:http://www.tulaoshi.com/n/20160201/1525857.html
看过《Photoshop快速给人物加上红润色调》的人还看了以下文章 更多>>