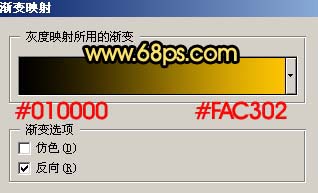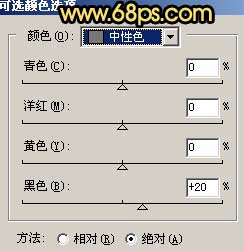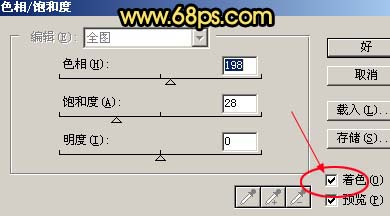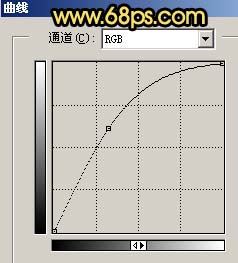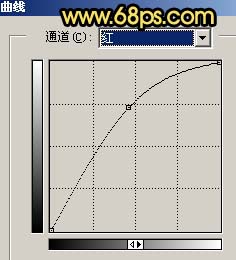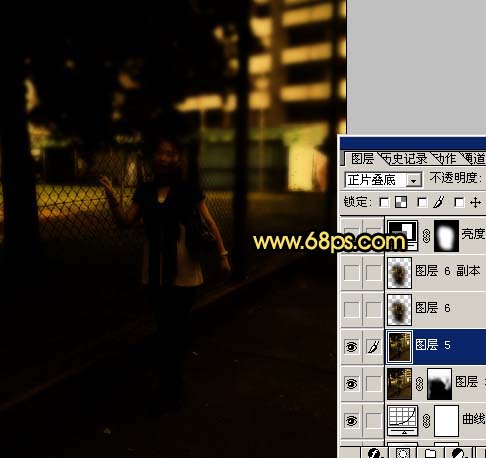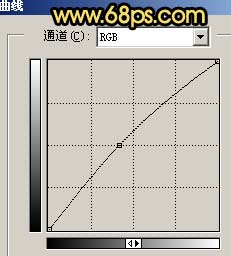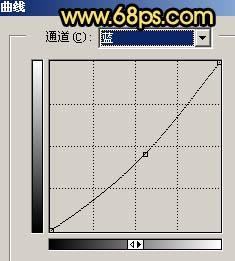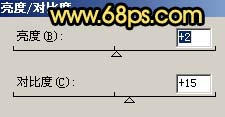【 tulaoshi.com - PS相片处理 】
本教程原图素材背景部分非常杂乱,而且色块较多,整体看上去有点不太舒服。处理的时候可以适当的把背景部分压暗再模糊处理。这样人物部分就可以突出人物部分。
原图

最终效果

1、打开原图素材,创建渐变映射调整图层,颜色设置如图1,确定后把图层不透明度改为:40%,效果如图2。
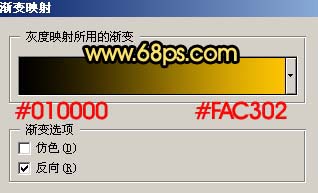
图1

图2 2、创建可选颜色调整图层,对中性色进行调整,参数设置如图3,效果如图4。
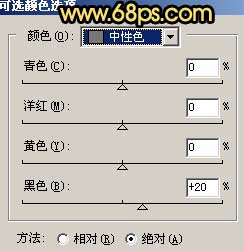
图3

图4 3、新建一个图层,按Ctrl + Alt + Shift + E 盖印图层,然后把图层混合模式改为“叠加”,按住Alt 键点图层面板下面的蒙蔽按钮添加图层蒙版,然后用白色画笔把图5选区部分涂出来,效果如图6。

图5

图6 4、创建色相/饱和度调整图层,参数设置如图7记得勾选着色选项,效果如图8。
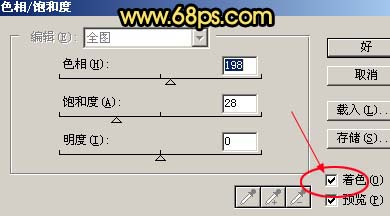
图7

图8 5、创建曲线调整图层,参数设置如图9-11,效果如图12。
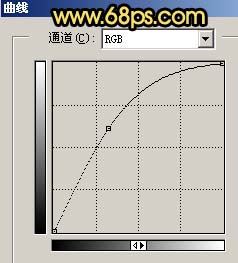
图9
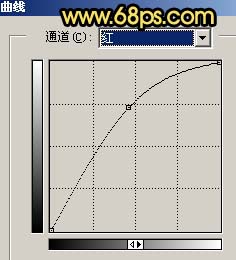
(本文来源于图老师网站,更多请访问http://www.tulaoshi.com/psxpcl/) 图10

图11

图12 6、新建一个图层,盖印图层,执行:滤镜 模糊 高斯模糊,数值为5,确定后加上图层蒙版,把人物及下半部分擦出来,如图13。

图13 7、新建一个图层,盖印图层,执行:滤镜 模糊 高斯模糊,数值为5,确定后把图层混合模式改为“正片叠底”,效果如图14。
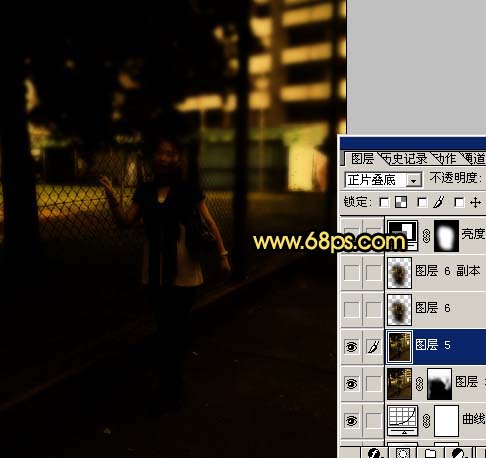
图14 8、新建一个图层,盖印图层,选择套索工具勾出图15所示选区,按Ctrl + Alt + D 羽化50个像素,按Ctrl + J 复制到新的图层,然后把图层混合模式改为“滤色”,效果如图16。

图15

图16 9、把背景图层复制一层,按Ctrl + Shift + ] 移到图层的最上面,用钢笔工具把人物部分抠出来,复制到新的图层,再把背景副本图层隐藏,效果如图17。

图17 10、按Ctrl + M 对人物调整曲线,参数设置如图18-20,效果如图21。
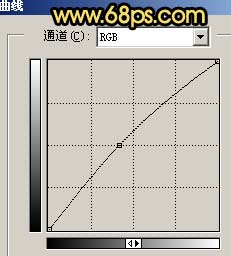
图18

图19
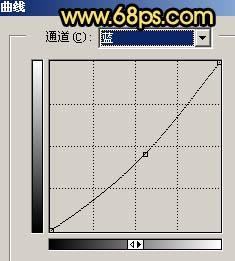
图20

图21 11、再对人物图层执行:图像 调整 亮度/对比度,参数设置如图22,效果如图23。
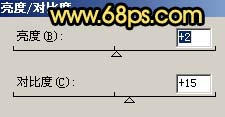
图22

图23 12、新建一个图层,盖印图层,执行:滤镜 模糊 高斯模糊,数值为5,确定后把图层混合模式改为“柔光”,图层不透明度改为:50%,效果如图24。

(本文来源于图老师网站,更多请访问http://www.tulaoshi.com/psxpcl/) 图24 13、创建曲线调整图层,对红色及蓝色进行调整,参数设置如图25,26,确定后用黑色画笔把人物部分擦出来,效果如图27。

图25

图26

图27 14、新建一个图层,盖印图层,整体修饰一下细节,完成最终效果。

图28