岁数大了,QQ也不闪了,微信也不响了,电话也不来了,但是图老师依旧坚持为大家推荐最精彩的内容,下面为大家精心准备的Photoshop调出照片高清暖色调,希望大家看完后能赶快学习起来。
【 tulaoshi.com - PS相片处理 】
本教程的效果视觉感比较突出。大致调色过程:先通过一些图像处理,把图片适当压暗,聚好光。然后使用光照效果及调色工具调色即可。


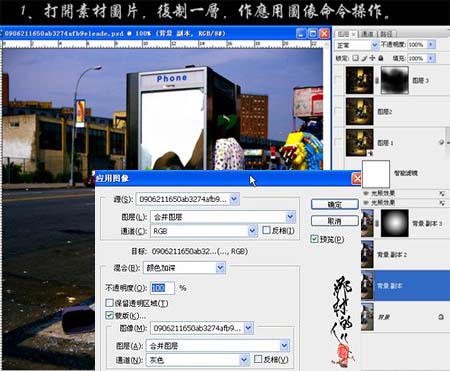
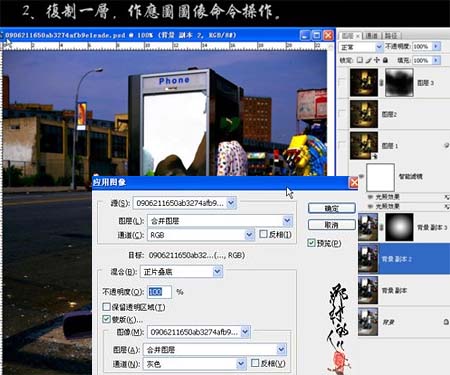
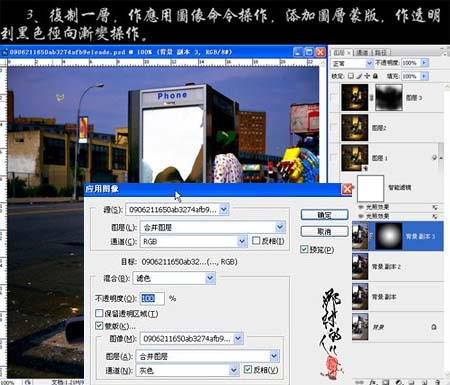

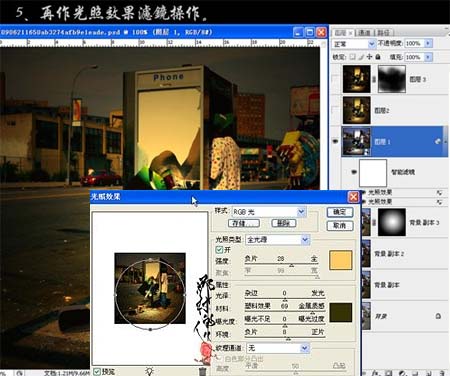
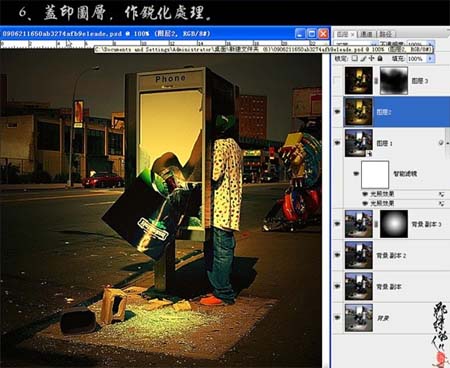
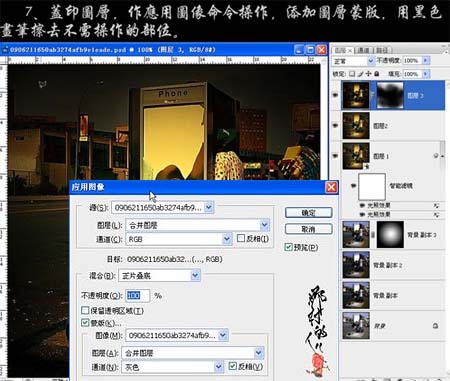
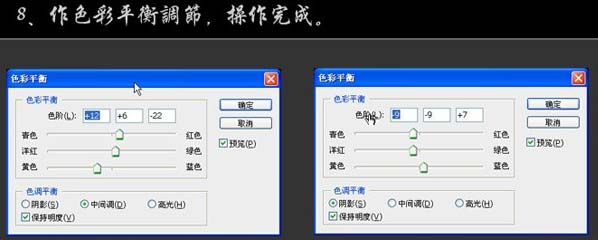
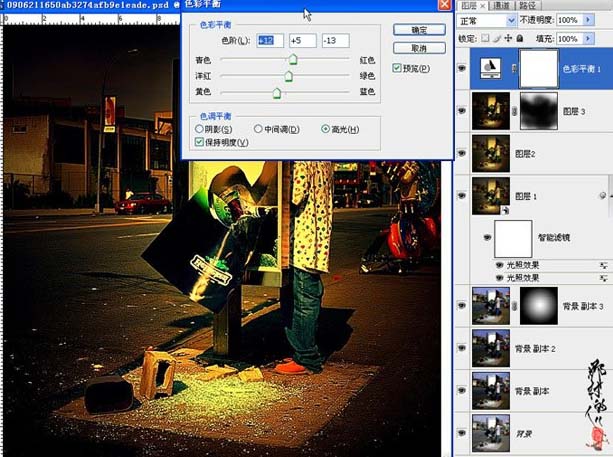
来源:http://www.tulaoshi.com/n/20160201/1525888.html
看过《Photoshop调出照片高清暖色调》的人还看了以下文章 更多>>