岁数大了,QQ也不闪了,微信也不响了,电话也不来了,但是图老师依旧坚持为大家推荐最精彩的内容,下面为大家精心准备的Photoshop调出人物照片清爽的甜美色,希望大家看完后能赶快学习起来。
【 tulaoshi.com - PS相片处理 】
本教程简单介绍粉红色人物调色方法。作者用到的调色工具较多,并在不同的模式下调整细微的颜色。虽然总体效果跟原图差别不大,不过颜色感觉丰富和细腻很多。






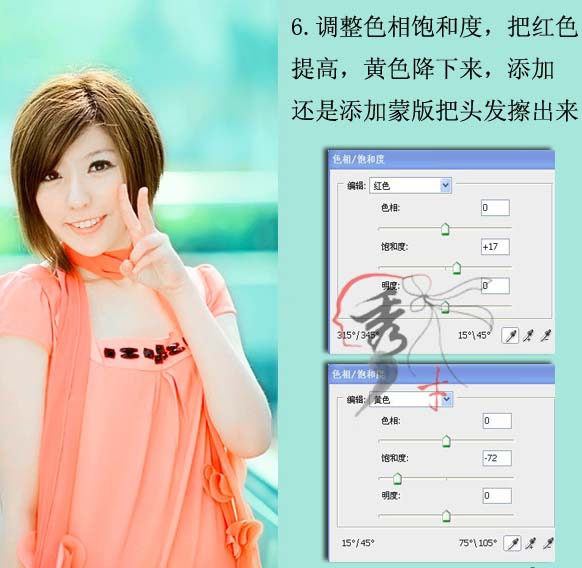




来源:http://www.tulaoshi.com/n/20160201/1525897.html
看过《Photoshop调出人物照片清爽的甜美色》的人还看了以下文章 更多>>