最近很多朋友喜欢上PS,但是大家却不知道如何去做,别担心有图老师给你解答,史上最全最棒的详细解说让你一看就懂。
【 tulaoshi.com - PS相片处理 】
本教程调色非常不错,原素材图感觉非常灰暗,很难体现人物的青春活力。作者加亮了图片,把色调调成淡青色,这样感觉清爽很多。

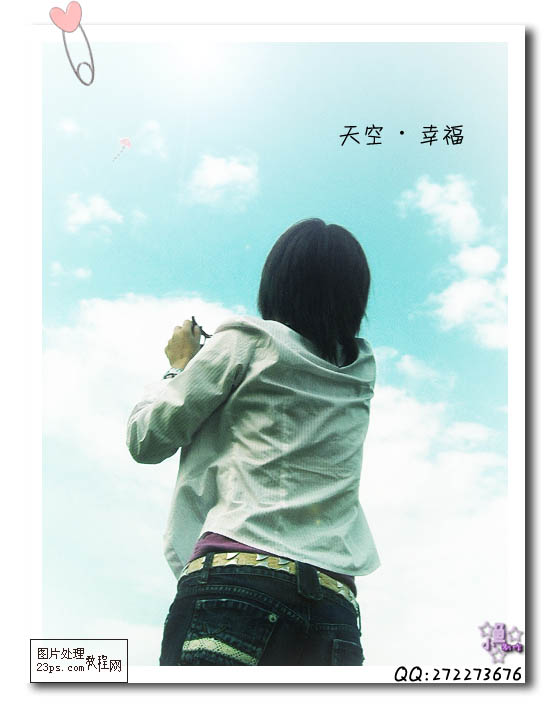

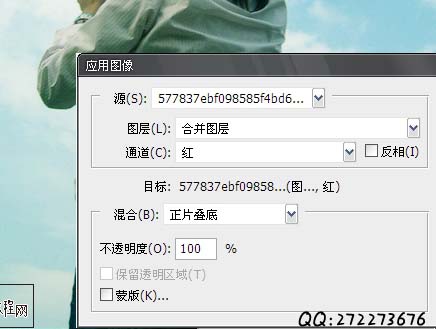
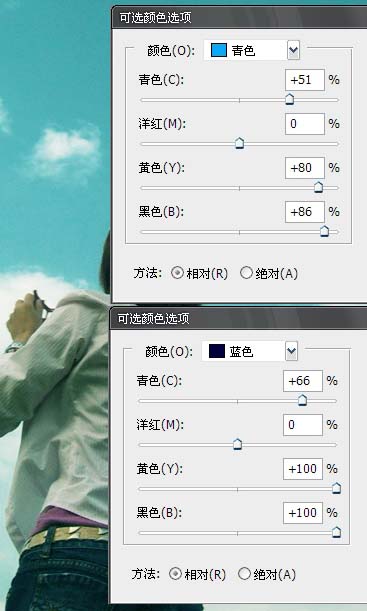



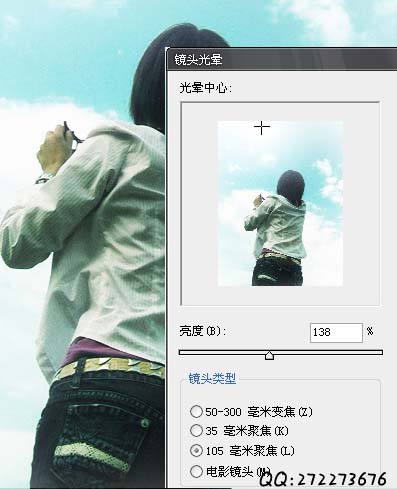
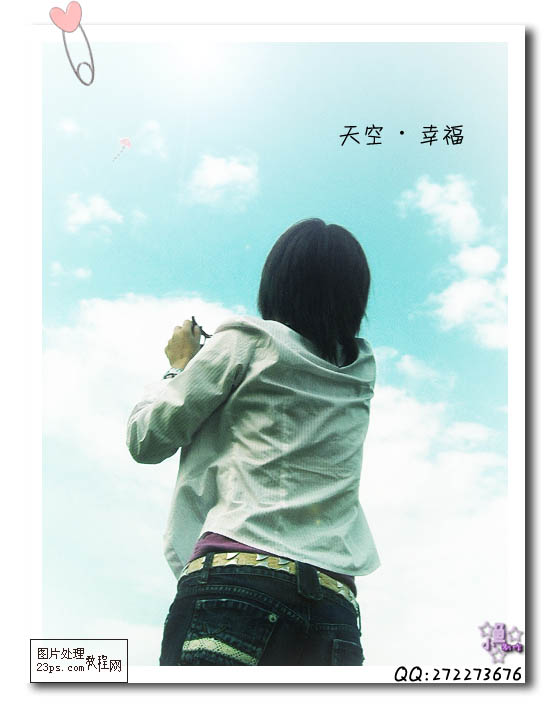
来源:http://www.tulaoshi.com/n/20160201/1525950.html
看过《Photoshop调出人物照片漂亮的淡青色》的人还看了以下文章 更多>>