在这个颜值当道,屌丝闪边的时代,拼不过颜值拼内涵,只有知识丰富才能提升一个人的内在气质和修养,所谓人丑就要多学习,今天图老师给大家分享Photoshop调出人物照片淡淡的青黄色,希望可以对大家能有小小的帮助。
【 tulaoshi.com - PS相片处理 】
原图素材感觉非常不错,整个人物及背景部分都很协调。作者调色也很专业,只稍微对照片调整下颜色,照片感觉有另一番风味。



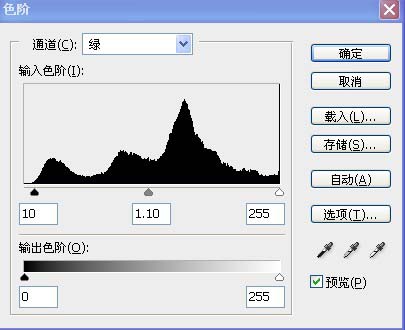
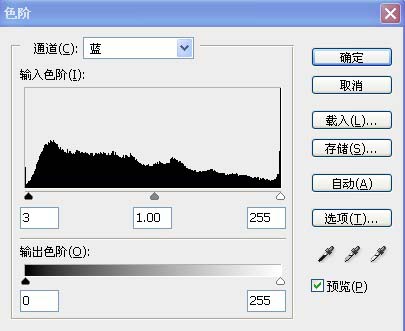
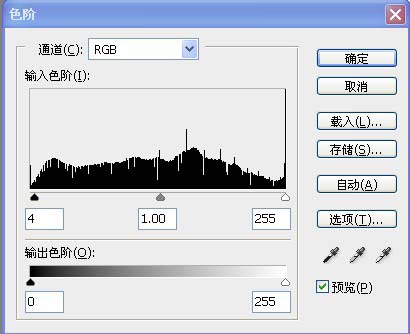





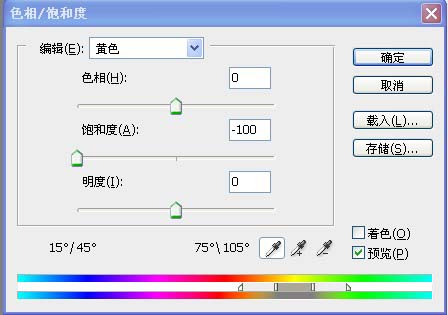



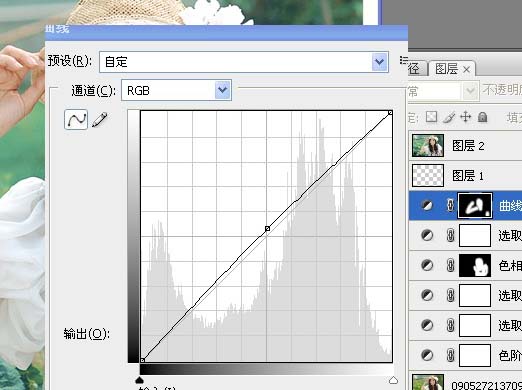

来源:http://www.tulaoshi.com/n/20160201/1526018.html
看过《Photoshop调出人物照片淡淡的青黄色》的人还看了以下文章 更多>>