下面是个Photoshop快速调出照片清爽的淡青色教程,撑握了其技术要点,学起来就简单多了。赶紧跟着图老师小编一起来看看吧!
【 tulaoshi.com - PS相片处理 】
本教程的调色方法比较简单,原图素材拍摄的非常不错,淡雅大方。不过背景部分白了一点,作者调色的时候稍微给背景加上了淡淡的色彩,效果更加好看。




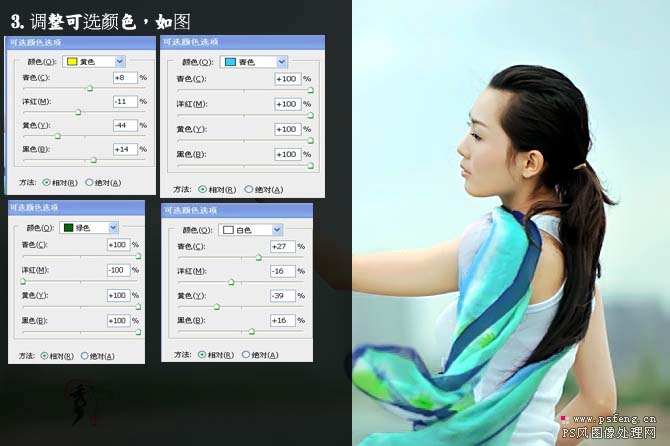
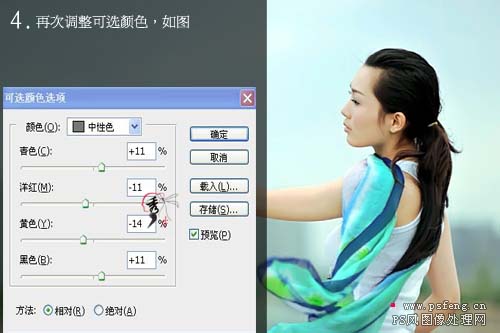
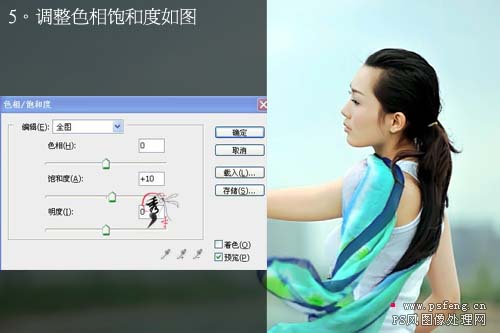
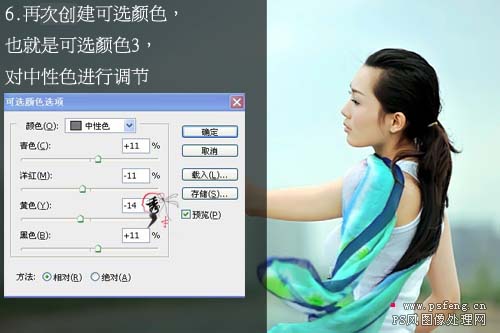

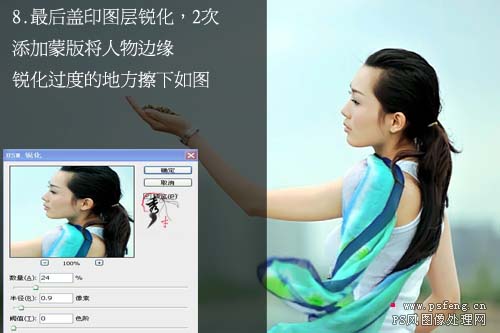

来源:http://www.tulaoshi.com/n/20160201/1526035.html
看过《Photoshop快速调出照片清爽的淡青色》的人还看了以下文章 更多>>