今天图老师小编给大家介绍下Photoshop快速恢复稍微偏暗的人物照片,平时喜欢Photoshop快速恢复稍微偏暗的人物照片的朋友赶紧收藏起来吧!记得点赞哦~
【 tulaoshi.com - PS相片处理 】
本教程原图偏暗程度不是很厉害,主要是人物有点暗,背景部分有点偏黄。处理的时候用蒙版把人物和背景分开来调。


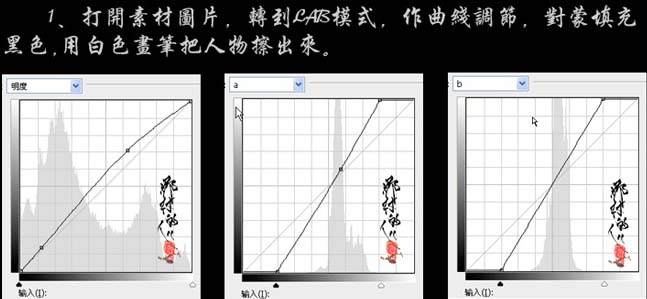
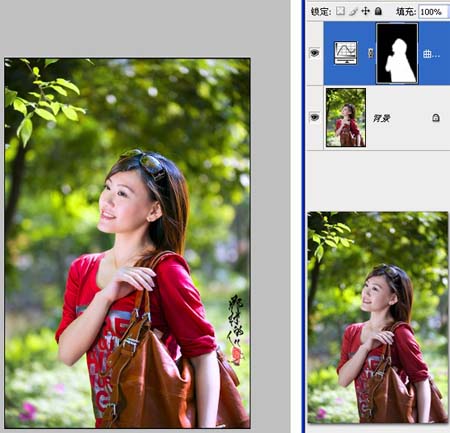
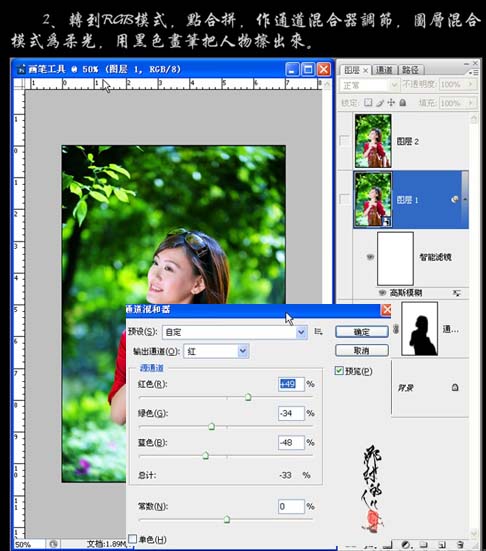
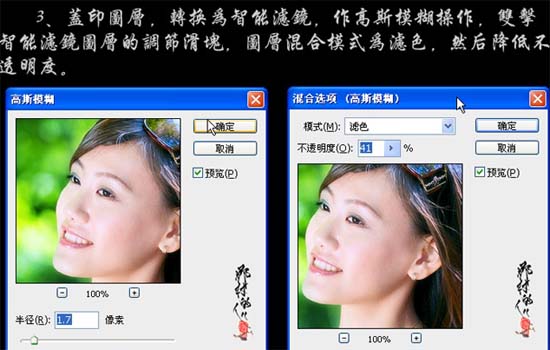
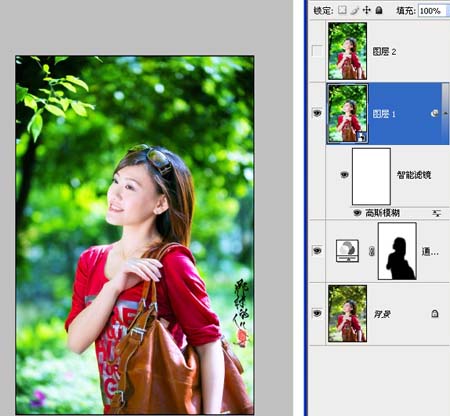
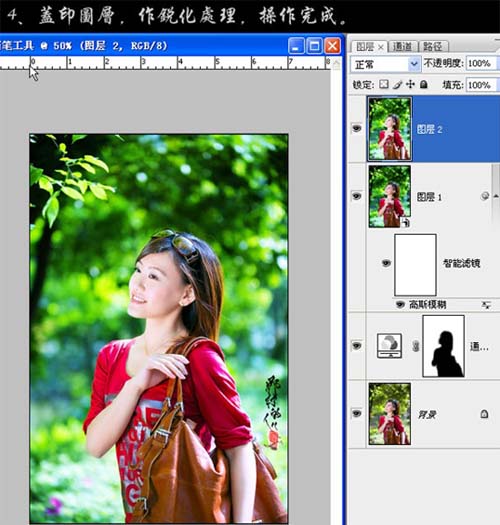
来源:http://www.tulaoshi.com/n/20160201/1526076.html
看过《Photoshop快速恢复稍微偏暗的人物照片》的人还看了以下文章 更多>>