有一种朋友不在生活里,却在生命力;有一种陪伴不在身边,却在心间。图老师即在大家的生活中又在身边。这么贴心的服务你感受到了吗?话不多说下面就和大家分享Photoshop调出美女漂亮的淡蓝色肤色吧。
【 tulaoshi.com - PS相片处理 】
本教程介绍单一色调图片调色方法。调色的方法比较简单,先给人物磨皮及美白一下,然后就可以用调色工具调成自己喜欢的单色调。





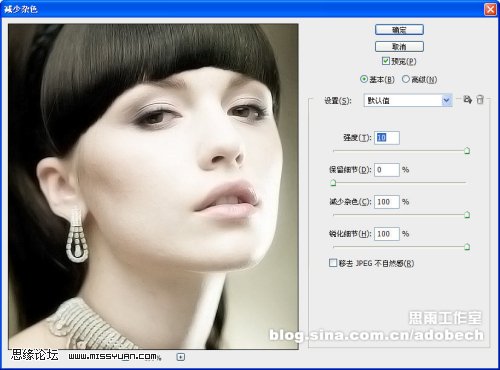

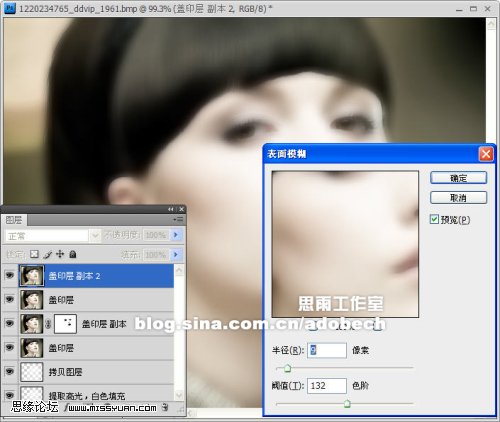
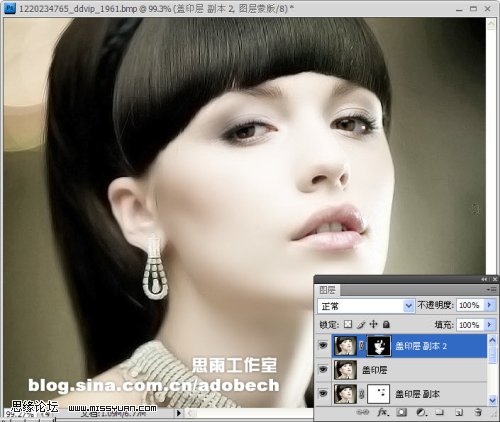
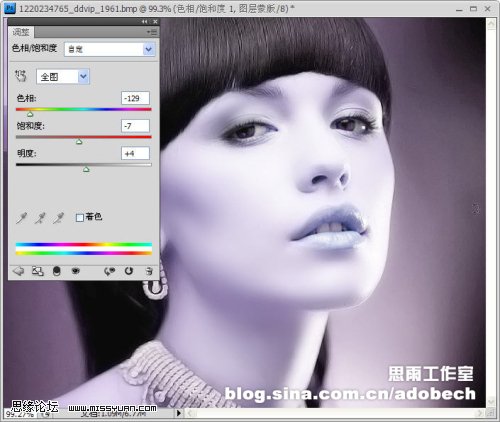
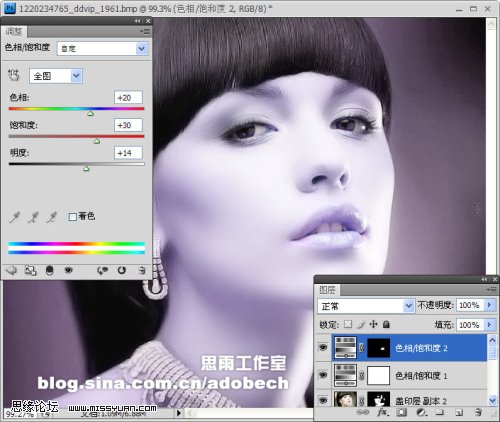



来源:http://www.tulaoshi.com/n/20160201/1526113.html
看过《Photoshop调出美女漂亮的淡蓝色肤色》的人还看了以下文章 更多>>