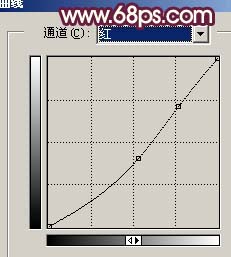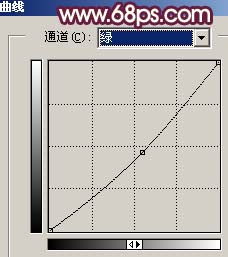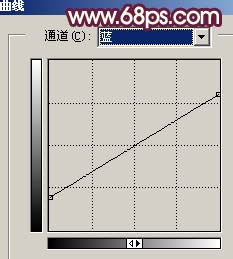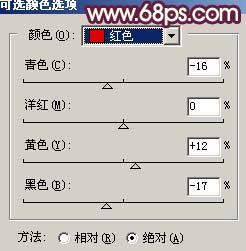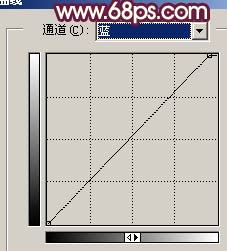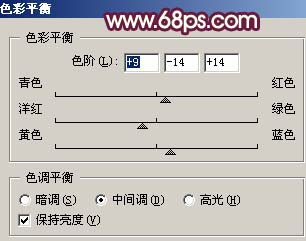【 tulaoshi.com - PS相片处理 】
原图素材各方面都是非常不错的,调色的目的只是测试在不同的颜色下照片也有其它形式的美。
原图

最终效果

1、打开原图素材,创建色相/饱和度调整图层,参数设置如图1,勾选着色选项,确定后用黑色画笔把人物及花朵部分擦出来,效果如图2。

图1

图2 2、创建曲线调整图层,参数设置如图3,4确定后用黑色画笔把人物部分擦出来,效果如图5。
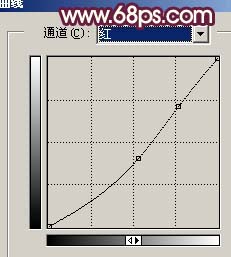
图3
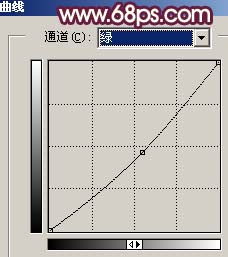
图4

图5 3、创建色相/饱和度调整图层,参数设置如图6,7,确定后用黑色画笔把人物部分擦出来,效果如图8。

图6

图7

图8 4、创建曲线调整图层,对蓝色进行调整,参数设置如图9,效果如图10。
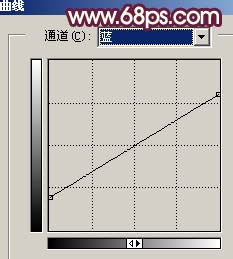
图9

图10 5、创建可选颜色调整图层,参数设置如图11,对红色进行调整,确定后用黑色画笔把人物部分擦出来,效果如图12。
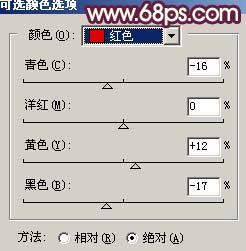
图11

图12 6、创建亮度/对比度调整图层,参数设置如图13,确定后只保留人物部分,其它部分用黑色画笔擦掉,效果如图14。

图13

图14 7、创建曲线调整图层,对红色及蓝色进行调整,参数设置如图15,16,效果如图17。

图15
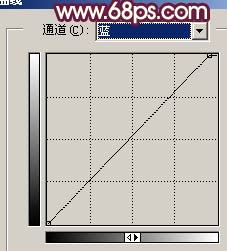
图16

图17 8、新建一个图层,按Ctrl + Alt + Shift + E盖印图层,执行:滤镜 模糊 高斯模糊,数值为5,确定后把图层混合模式改为“变亮”,图层不透明度改为:70%,加上图层蒙版用黑色画笔把人物部分擦出来,效果如图18。

图18 9、创建亮度/对比度调整图层,参数设置如图19,确定后再创建色彩平衡调整图层,参数设置如图20,效果如图21。

图19
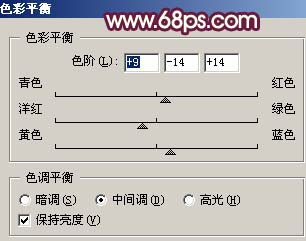
(本文来源于图老师网站,更多请访问http://www.tulaoshi.com/psxpcl/) 图20

(本文来源于图老师网站,更多请访问http://www.tulaoshi.com/psxpcl/) 图21 10、新建一个图层,盖印图层,整体调整下颜色,再适当锐化一下,完成最终效果。

图22