下面是个Photoshop快速调出美女照片甜美的淡黄色教程,撑握了其技术要点,学起来就简单多了。赶紧跟着图老师小编一起来看看吧!
【 tulaoshi.com - PS相片处理 】
本教程简单介绍人物润色方法。作者调色的过程没有多少,不过作者的色感非常厉害,简单的几步就可以调出相当不错的效果,值得学习。



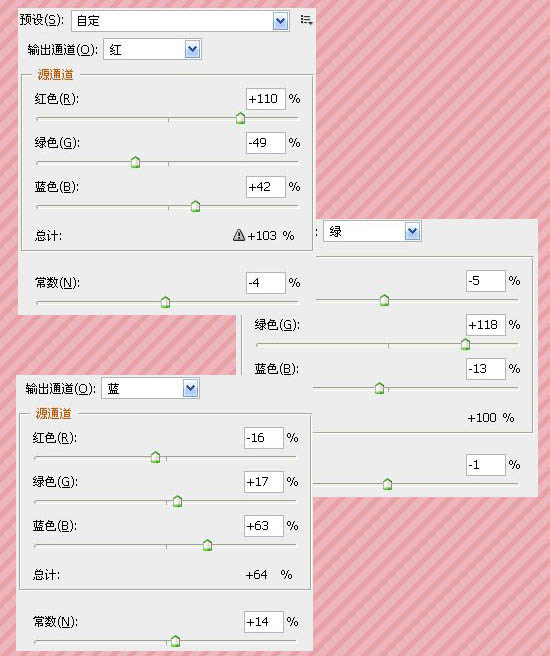

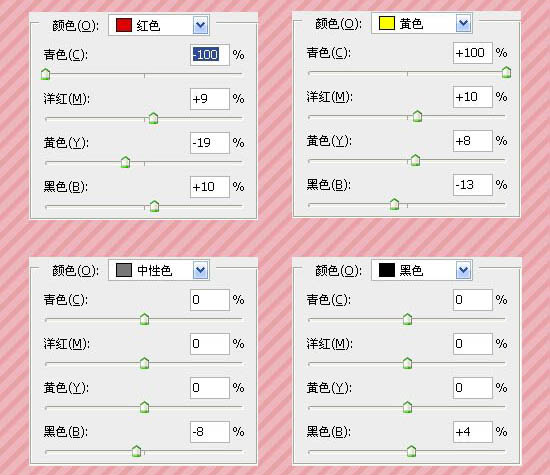

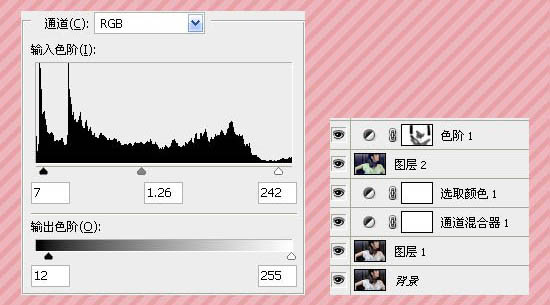


来源:http://www.tulaoshi.com/n/20160201/1526155.html
看过《Photoshop快速调出美女照片甜美的淡黄色》的人还看了以下文章 更多>>