今天天气好晴朗处处好风光,好天气好开始,图老师又来和大家分享啦。下面给大家推荐Photoshop通道快速调出照片漂亮的蓝青色,希望大家看完后也有个好心情,快快行动吧!
【 tulaoshi.com - PS相片处理 】
本教程的调色比较简单。大致思路:通过复制相关通道粘贴到其他通道显现照片的色彩转变,然后对相关色彩做适当调整即可得到不错的效果,方法非常简单实用。 原图



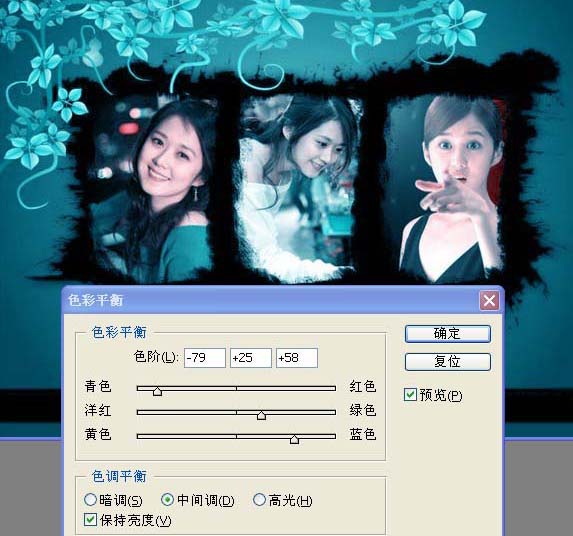

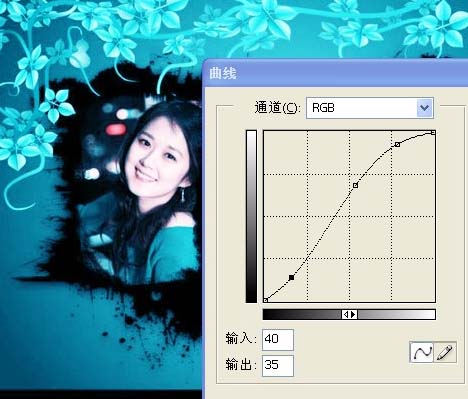


来源:http://www.tulaoshi.com/n/20160201/1526160.html
看过《Photoshop通道快速调出照片漂亮的蓝青色》的人还看了以下文章 更多>>