关注图老师电脑网络栏目可以让大家能更好的了解电脑,知道有关于电脑的更多有趣教程,今天给大家分享Photoshop调出海景照片偏暗的青黄色教程,希望对大家能有一点小小的帮助。
【 tulaoshi.com - PS相片处理 】
本教程的素材图片色彩本身都非常不错,黄昏的光照下人物显得特别的突出。作者调色的时候加上自己的个性色彩,感觉越是非常的特别。




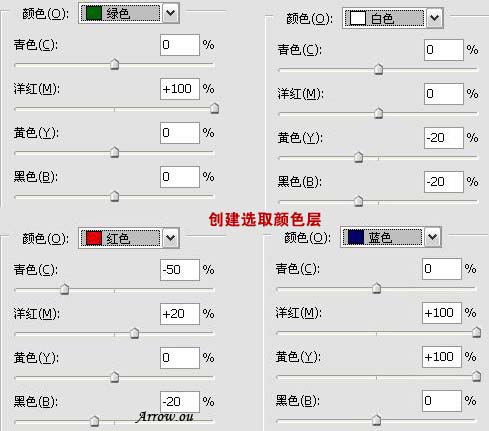





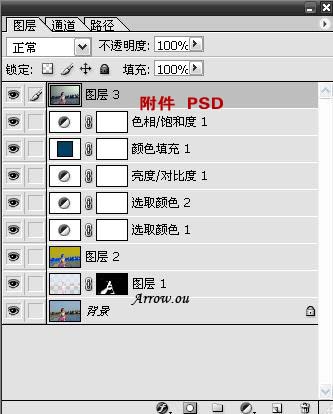

来源:http://www.tulaoshi.com/n/20160201/1526227.html
看过《Photoshop调出海景照片偏暗的青黄色》的人还看了以下文章 更多>>