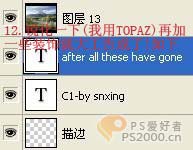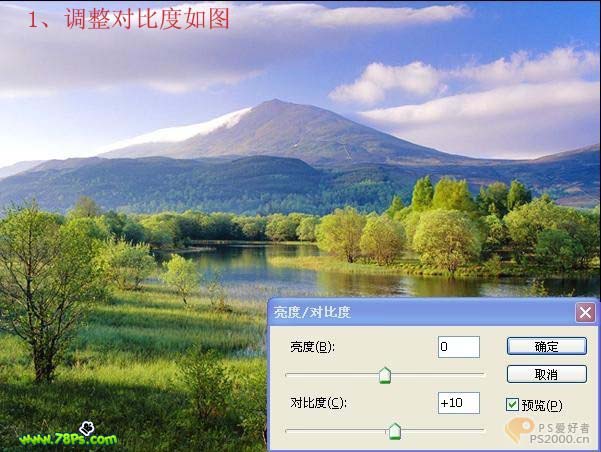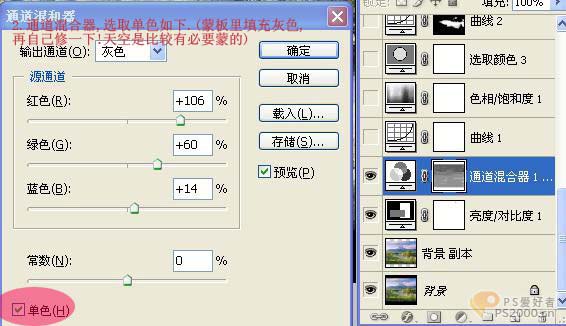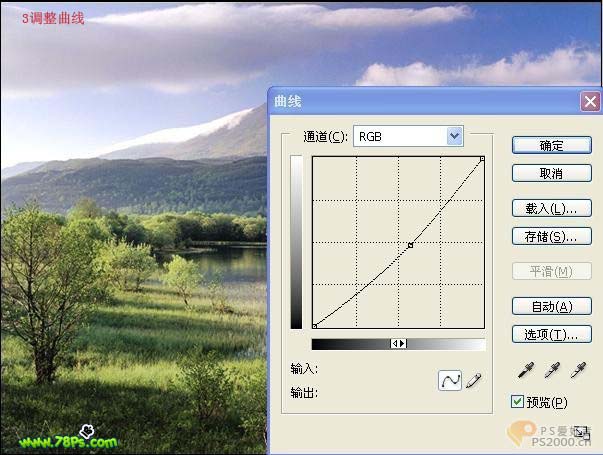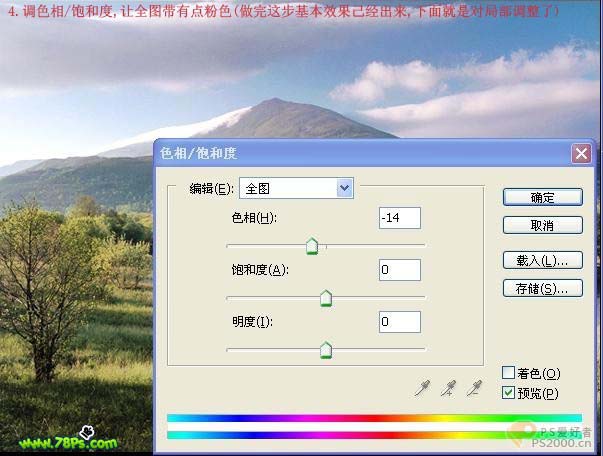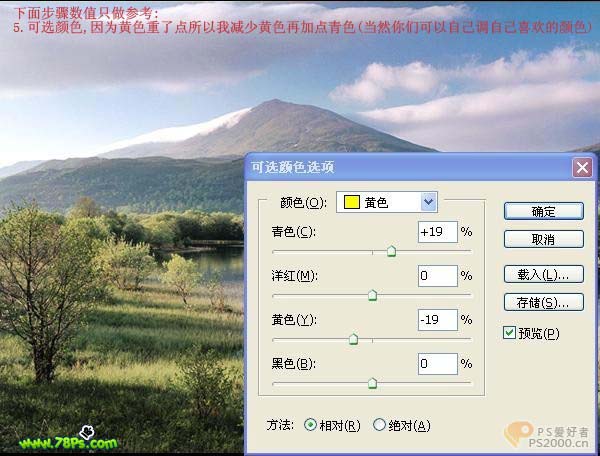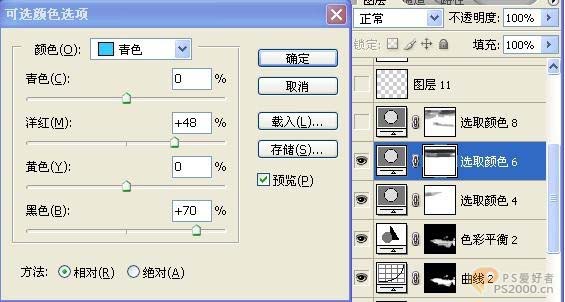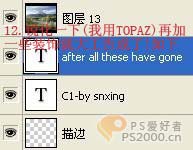【 tulaoshi.com - PS相片处理 】
原图

最终效果

1、打开原图素材,创建亮度/对比度调整图层,参数设置下图。
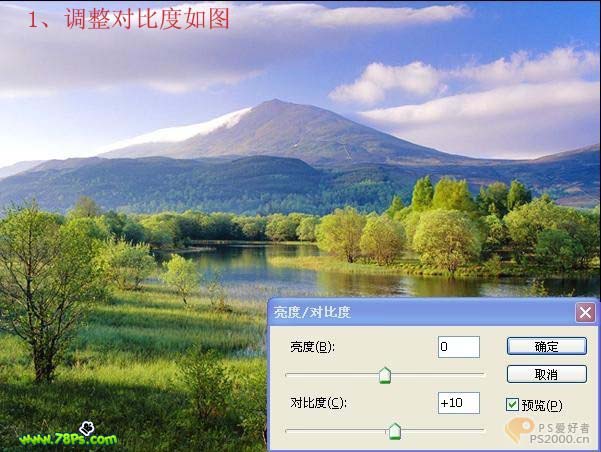
2、创建通道混合器调整图层,选择单色参数设置如下图,确定后把蒙版填充灰色,然后用黑色画笔稍微把天空部分擦出来。
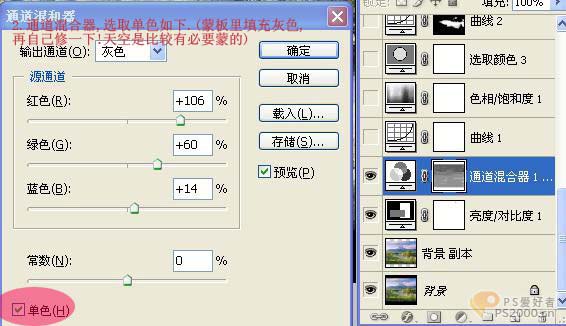
3、创建曲线调整图层,参数设置如下图。
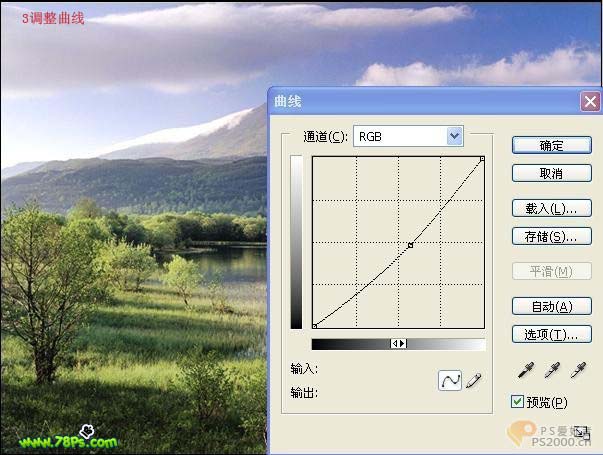
4、创建色相/饱和度调整图层,让全图带有点粉色。
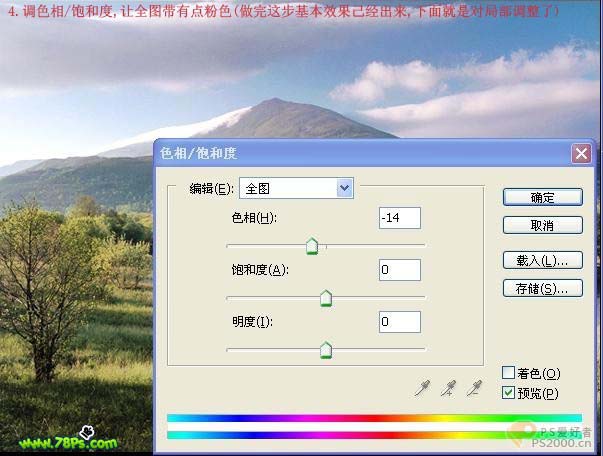
5、创建可选颜色调整图层,对黄色进行调整,参数设置如下图。
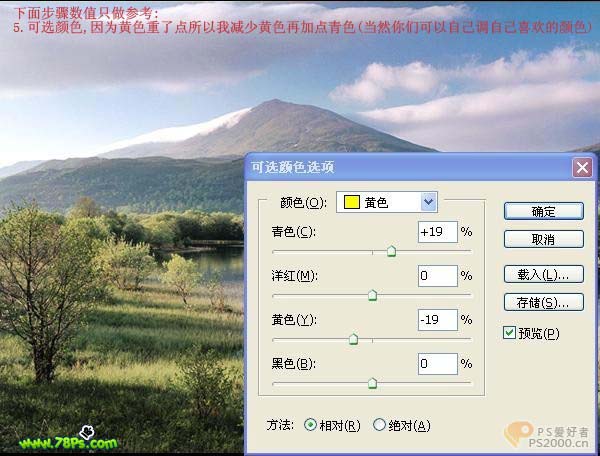
6、创建曲线调整图层,参数设置如下图,然后用黑色画笔把除湖面以外部分擦掉。

7、创建色彩平衡调整图层,参数设置如下图,确定后用黑色画笔把除湖面以外部分擦掉。

8、创建可选颜色调整图层,对白色进行调整,参数设置如下图,确定后把图层不透明度改为:53%,填充改为:64%。

9、为了让整个图更有层次,创建可选颜色调整图层,参数设置如下图,确定后用黑色画笔把天空部分擦出来。

(本文来源于图老师网站,更多请访问http://www.tulaoshi.com/psxpcl/)
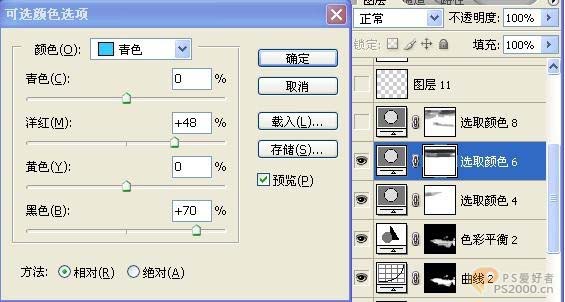
11、再次创建可选颜色调整图层,参数设置如下图,确定后用黑色画笔把天空部分擦出来。

(本文来源于图老师网站,更多请访问http://www.tulaoshi.com/psxpcl/)12、新建一个图层,按Ctrl + Alt + Shift + E盖印图层,适当的用Topaz滤镜锐化一下,完成最终效果。