有一种朋友不在生活里,却在生命力;有一种陪伴不在身边,却在心间。图老师即在大家的生活中又在身边。这么贴心的服务你感受到了吗?话不多说下面就和大家分享巧用通道选区快速给人物美白吧。
【 tulaoshi.com - PS相片处理 】
本教程介绍一些偏暗的人物美白方法。作者用到的是通道选区法。大致的思路是先在通道里面分析下几个通道的人物情况,选择一个比较好的通道,然后复制。再利用计算等提取出人物的高光选区,然后只要调整下曲线或色阶皆可,方法非常简单实用。




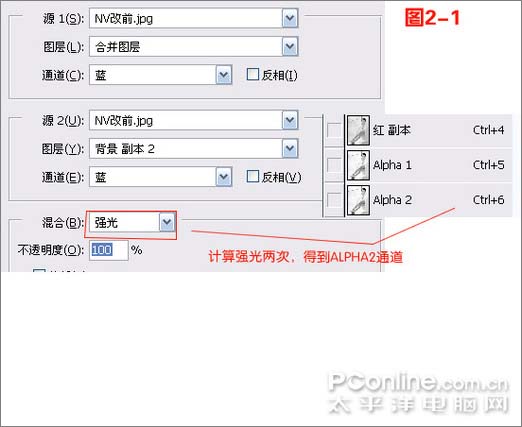


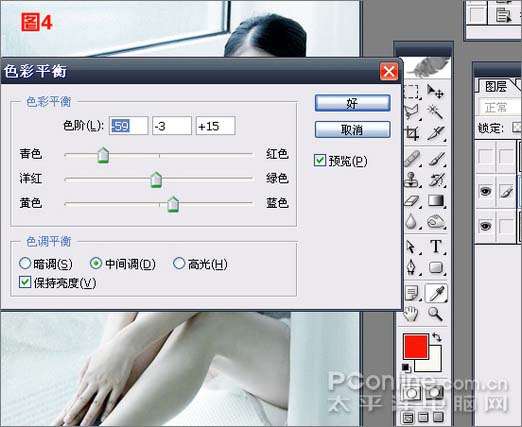

来源:http://www.tulaoshi.com/n/20160201/1526272.html
看过《巧用通道选区快速给人物美白》的人还看了以下文章 更多>>
如果您有什么好的建议或者疑问,可以联系我们。 商务合作QQ:3272218541;3282258740。商务合作微信:13319608704;13319603564。
加好友请备注机构名称。让我们一起学习、一起进步tulaoshi.com 版权所有 © 2019 All Rights Reserved. 湘ICP备19009391号-3

微信公众号
